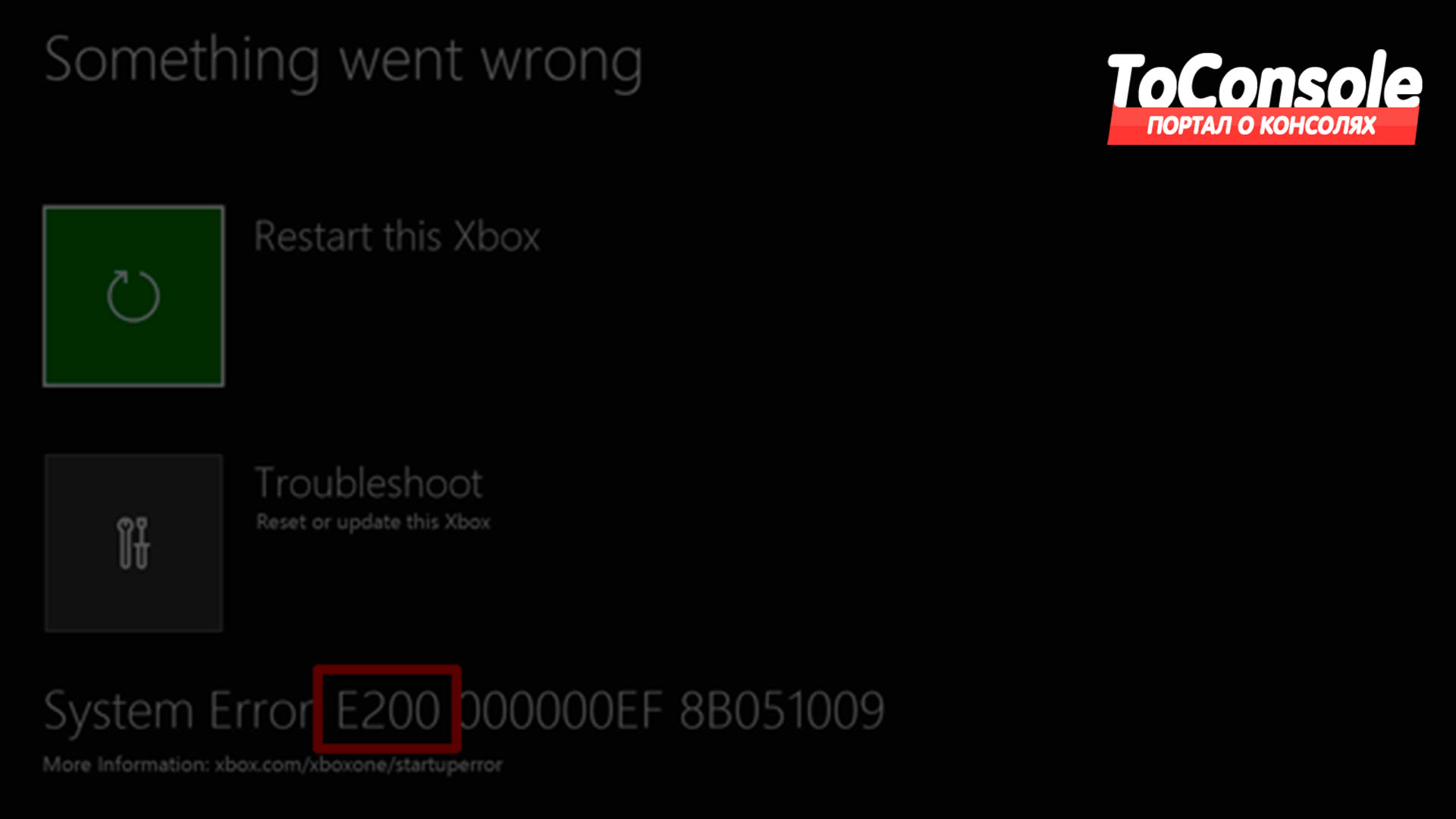Ошибка 0x80072ee2 xbox one
Код ошибки 0x80072EE2 , который вы получаете в Windows 10, обычно вызывается компонентами обновления операционной системы.
Эта ошибка может быть вызвана плохим интернет-соединением, ваш брандмауэр Windows 10 блокирует ваш доступ к серверу обновлений или, возможно, у вас есть система Windows 10, которая прерывает связь с сервером обновлений.
- Проверьте ваше интернет соединение
- Выключите брандмауэр
- Белый список серверов Windows Update
- Запустите средство устранения неполадок Центра обновления Windows
- Сброс компонентов обновления Windows 10
- Запустить сканирование SFC
Ошибка 87ddxxxx
Ошибка 8007019x
Что такое ошибка Центра обновления Windows 80072ee2
Мы знаем, как неприятно получать непредвиденные ошибки при попытке обновить свою систему. Эффект может длиться достаточно долго, чтобы подорвать ваше терпение и лишиться возможности получать дальнейшие обновления. Несмотря на то, что каждую неделю появляется все больше новых ошибок обновления, сегодня мы взглянем на Код ошибки 80072ee2 , который возникает во время поиска обновлений. К счастью, проблема уже исследована, поэтому мы знаем как ее решить. Из последних лабораторных отчетов выяснилось, что наиболее частыми причинами его появления являются поврежденные файлы и значения регистра, а также некоторых папок, которые отвечают за правильную работу обновлений. Устранение ошибки 15ee30 и конечная установка обновлений без сбоев займет не более 80072–2 минут. Также, вы можете смело применять наши инструкции для решения ошибок 8024400A и 8024400D, они имеют общий источник возникновения.
С помощью DISM
- Откройте Командная строка как мы это делали на предыдущем шаге.
- Скопируйте и вставьте эту команду DISM.exe /Online /Cleanup-image /Restorehealth .
- Нажмите Enter и подождите, пока Windows закончит сканирование и исправление.
- После этого перезагрузите компьютер и снова установите обновление.
После завершения обоих сканирований попробуйте снова запустить установку обновлений. Если это не сработает, переходите к альтернативным решениям ошибок ниже.
Ошибка 80072xxx
Xbox One S код ошибки 0x80072ee7
Оглавление:
- Проверьте статус службы Xbox Live
- Проверьте подключение к Xbox Live
- Перезагрузите консоль
- Проверьте ваше интернет соединение
- Очистить кэшированные данные
- Удалить поврежденные файлы
- Использовать DNS
Ошибка 80072EE7 в основном возникает, когда пользователи пытаются открыть контент на консоли Xbox One S. В большинстве случаев этот код ошибки появляется, потому что Xbox One S не может загрузить ресурс, который пользователи пытались открыть. Скорее всего, ошибка сетевого подключения блокирует преобразование имени ресурса в IP-адрес.
Решение 1. Проверьте состояние службы Xbox Live
Если там есть какие-либо оповещения, вам следует подождать, пока служба не заработает. Затем попробуйте снова получить доступ к содержимому на вашей консоли.
Решение 2. Проверьте подключение к Xbox Live
- Перезагрузите ваше сетевое устройство.
- Проверьте ваше подключение к Xbox Live:
- Прокрутите влево на главном экране, чтобы открыть руководство> выберите Настройки
- Зайдите в Все настройки > выберите Сеть
- Выберите « Настройки сети» > « Тестировать сетевое соединение».
- Если потеря пакетов превышает 5%, используйте средство устранения неполадок с сетевым подключением, чтобы обнаружить и устранить основную причину проблемы.
Решение 3 - Перезагрузите консоль
Если все в порядке со службами Xbox Live, возможно, простой перезапуск поможет. Да, это наиболее популярное простое универсальное решение для практически любого человека, работающего на электричестве, но вы будете удивлены, насколько часто перезапуск действительно решает проблему.
Вот как можно перезагрузить консоль:
- Удерживайте кнопку Xbox на вашем контроллере несколько секунд.
- Появится меню питания. Выберите « Выключить консоль» .
- Подтвердите нажатием кнопки A.
- Снова включите консоль через несколько минут.
Решение 4 - Проверьте подключение к интернету
Решение 5 - Очистить кэшированные данные
Следующая вещь, которую мы собираемся попробовать, это очистить кеш на вашей консоли. Слишком много кэшированных данных может вызвать различные проблемы, и код ошибки 0x80072ee7 может не быть исключением. Вот как очистить кэш на вашем Xbox One S:
Решение 6 - Удалить поврежденные файлы
Также есть большая вероятность, что некоторые из ваших файлов были повреждены и поэтому вызывают данную ошибку. Если это действительно так, все, что вам нужно сделать, это просто удалить этот поврежденный файл. И вот как:
Решение 7 - Использование DNS
И, наконец, если ни одно из предыдущих решений не сработало, вы всегда можете воспользоваться DNS. Изменение настроек DNS обычно характерно для решения проблем с интернет-соединением на ПК, но мы можем использовать его и для Xbox. Вот как можно изменить настройки DNS на Xbox One S:
Примечание редактора: этот пост был первоначально опубликован в январе 2017 года и с тех пор был полностью переработан и обновлен для обеспечения свежести, точности и полноты.
![коды ошибок xbox]()
Чтобы помочь в устранении неполадок, которые могут возникнуть при запуске консоли Xbox One, Корпорация Майкрософт составила список кодов ошибок, которые могут возникнуть после обновления программного обеспечения консоли. Подобно PlayStation 4, эти коды ошибок представляют собой случайную строку цифр и букв, которые не имеют большого значения для среднего пользователя. Однако, зная, что означают эти коды ошибок, можно найти неполадки и устранить проблему.
ПОСЛЕ ОБНОВЛЕНИЯ ПРОГРАММНОГО ОБЕСПЕЧЕНИЯ КОНСОЛИ МОЖЕТ ПОЯВИТЬСЯ КОД ОШИБКИ. НАЙДИТЕ ОШИБКУ НИЖЕ И ПОПРОБУЙТЕ ВЫПОЛНИТЬ ПРЕДЛОЖЕННЫЕ ДЕЙСТВИЯ ПО УСТРАНЕНИЮ НЕПОЛАДОК.
ИЗ-ЗА ПРОБЛЕМЫ С ЭКРАНОМ ОБНОВЛЕНИЯ, УДЕРЖИВАЙТЕ ОБА ТРИГГЕРА И ОБА БАМПЕРА ОДНОВРЕМЕННО. ПОЯВИТСЯ НОВЫЙ ЭКРАН, ВНИЗУ КОТОРОГО, НА КОТОРОМ БУДЕТ ОТОБРАЖАТЬСЯ ОШИБКА ОБНОВЛЕНИЯ.
ПРИМЕЧАНИЕ: ЦИФРЫ » X » РАЗЛИЧАЮТСЯ В ЗАВИСИМОСТИ ОТ НЕСКОЛЬКИХ ФАКТОРОВ, ТАКИХ КАК РЕГИОН ИЛИ СТРАНА. ИСКЛЮЧИТЕ ПЕРВЫЕ 2 СИМВОЛА (OX), L, СЛЕДУЮЩИЕ 8 СИМВОЛОВ УКАЖУТ НА КОДЫ ОШИБОК, ПЕРЕЧИСЛЕННЫЕ НИЖЕ.
Ниже приведены некоторые из кодов ошибок Xbox One и что следует делать при их возникновении:
6. Запустите сканирование SFC
Сброс компонентов Центра обновления Windows вручную помогает избавиться от проблем с повреждением обновлений. Однако, если некоторые из ваших системных файлов отсутствуют или повреждены, вам нужно использовать другой подход.
Средство проверки системных файлов позволяет сканировать систему и устранять проблемы с повреждением файлов.
Итак, снова запустите командную строку от имени администратора и введите sfc/scannow .
![]()
Дождитесь завершения процесса сканирования и перезагрузите компьютер. Надеюсь, ошибка 0x80072EE2 теперь в истории.
Команда сканирования теперь остановлена до завершения процесса? Не волнуйтесь, у нас есть простое решение для вас.
Шаги, перечисленные выше, должны помочь вам решить код ошибки 0x80072EE2 и предотвратить его повторение. Напишите нам в разделе комментариев ниже и скажите, сработали ли для вас решения, доступные в этой статье.
Кроме того, оставьте там любые другие вопросы, которые могут у вас возникнуть, и мы обязательно рассмотрим.
Пользователи Xbox серии X недавно столкнулись с часто встречающейся проблемой, получившей название Error Code 0x80072ee2. Указанная ошибка в основном возникает, когда пользователь пытается установить любую игру из магазина Xbox Live. Кроме того, это также может произойти, когда пользователь устанавливает игру Xbox Game Pass на устройстве с Windows 10.
![Исправлено: код ошибки Xbox 0x80072ee2]()
Учитывая, что код ошибки Xbox 0x80072ee2 беспокоит многих пользователей в наши дни, мы составили список быстрых и простых исправлений, которые помогут им избавиться от него. Теперь, прежде чем приступить к исправлениям, сначала проверьте, работает ли ваше интернет-соединение плавно или это медленное интернет-соединение, которое может вызвать указанную ошибку. Однако, если ваше интернет-соединение работает бесперебойно и стабильно, подумайте о том, чтобы перейти к исправлениям, описанным ниже:
ИСПРАВЛЕНИЕ 1. Перезагрузите Xbox:
Пользователи, которые сталкиваются с кодом ошибки Xbox 0x80072ee2, должны сначала перезагрузить Xbox и проверить, помогает ли это. Для этого выполните следующие действия:
![]()
- На вашем контроллере, нажмите Кнопка Xbox и откройте руководство.
- Теперь выберите вариант Профиль и система а затем нажмите на Настройки.
- Теперь перейдите к Вкладка Общие а затем нажмите на Режим питания и запуск.
- Наконец, нажмите на Перезагрузить сейчас таб.
- После перезагрузки Xbox проверьте, устранена ли указанная проблема или сохраняется.
4. Сбросьте компоненты Центра обновления Windows.
После выполнения трех решений выше, скорее всего вы уже устранили ошибку и больше не читаете это руководство. Если это не так, попробуйте восстановить все компоненты Центра обновления Windows с нуля. Некоторые процедуры, выполняемые в этом методе, аналогичны тем, что мы сделали во втором решении, однако имеют более глубокое влияние и потенциал решения. Весь процесс включает перезапуск служб BITS, Cryptographic, MSI Installer и Windows Update, а также переименование некоторых папок обновлений (SoftwareDistribution и Catroot2). Эти папки содержат временные файлы, необходимые для установки обновлений Windows. Исходя из этого, мы заставим Windows удалить поврежденные элементы и создать компоненты обновлений с нуля. Ниже мы покажем два способа использования этого метода. Первый потребует ввода и выполнения каждой консольной команды в ручной последовательности. Другой выполняется с помощью так называемого пакетного сценария, написанного в Блокноте и сохраненного в формате WUReset.bat. Нет никакой реальной разницы в том, какой из них вы выберете. Хотя вся процедура может показаться сложной, она не займет много времени и знаний. Просто следуйте последовательности, указанной ниже:
Вручную
- Откройте Командная строка , введя cmd в поле поиска рядом с Меню Пуск кнопку.
- Щелкните правой кнопкой мыши по Командная строка , а затем Запуск от имени администратора.
- Скопируйте и вставьте этот список команд одну за другой, нажимая Enter после каждой. (Это действие отключит службы, ответственные за Обновления Windows)
net stop wuauserv
net stop cryptSvc
net stop bits
net stop msiserverren C:\Windows\SoftwareDistribution SoftwareDistribution.old
ren C:\Windows\System32\catroot2 Catroot2.oldnet start wuauserv
net start cryptSvc
net start bits
net start msiserver3. Проверьте целостность системных файлов.
Поврежденные или отсутствующие элементы, задействованные в различных функциях системы, могут стать причиной ошибок обновлений. Ниже мы запустим SFC (средство проверки системных файлов) вместе с DISM (обслуживание и управление образами развертывания), дабы проверить, существует есть ли такая проблема. Оба сканирования помогут обнаружить и восстановить отсутствующие компоненты, если таковые имеются. Обязательно используйте оба сканирования, поскольку они могут по-разному влиять на решение ошибки. Вот как:
4. Запустите средство устранения неполадок Центра обновления Windows.
В Windows 10 имеется ряд средств устранения неполадок, которые позволяют пользователям быстро решать различные проблемы, влияющие на ОС. Все, что вам нужно сделать, это найти подходящее средство устранения неполадок для вас и просто запустить его.
![]()
После запуска средства устранения неполадок, попробуйте снова установить проблемные обновления и проверьте, сохраняется ли ошибка. Если вы столкнулись с ошибкой во время запуска средства устранения неполадок, ознакомьтесь с этим полезным руководством.
Если средство устранения неполадок останавливается до завершения процесса, исправьте его с помощью этого полного руководства.
5. Используйте Помощник по обновлению для загрузки проблемных обновлений.
Исходя из названия, Помощник по обновлению Windows 10 - это официальная утилита, помогающая людям получить последние обновления, доступные для их системы. Она отлично подходит в качестве решение для пользователей, которые не могут обновить систему традиционным способом. Утилита совершенно бесплатна и не требует много времени для загрузки. Просто выполните следующие действия:
- Сначала посетите официальный сайт Помощник по обновлению и нажмите на Обновить сейчас кнопку.
- Затем откройте загруженный файл и нажмите Обновить сейчас снова.
- Windows выполнить проверку вашего ПК на совместимость в течение нескольких секунд. После этого нажмите Далее и подождите, пока Windows обновит ваш компьютер.
- В конце нажмите Перезапустить сейчас чтобы Windows завершила установку обновлений.
Вот и все. После выполнения этих шагов ваш компьютер должен быть обновлен и не сталкиваться с проблемами, как это было раньше.
В качестве альтернативы вы можете самостоятельно загрузить проблемное обновление прямо из каталога обновлений Microsft. Для этого вам необходимо знать название обновления, при установке которого возникают проблемы:
- Нажмите Windows key + I одновременно.
- Затем перейдите в Обновление и безопасность.
- В правой части окна выберите Просмотр журнала обновлений.
- После этого найдите и запишите самое последнее обновление (вверху списка).
- Вы также можете непосредственно узнать название через обновление, которое приводит к ошибке (если оно отображается).
- Далее найдите и загрузите записанное вами обновление из Microsoft Update Catalog.
1. Проверьте ваше интернет соединение
Убедитесь, что у вас есть работающее подключение к Интернету. Например, вы можете открыть браузер Internet Explorer/Edge или любой другой браузер, установленный на компьютере с Windows 10, и попытаться получить доступ к веб-сайту.
Если ваше интернет-соединение не работает должным образом, я бы предложил позвонить вашему провайдеру интернет-услуг и выяснить, в чем именно заключается проблема.
Часто сталкиваетесь с потерей интернет-соединения в Windows 10? Не волнуйтесь, мы вас обеспечим.
С помощью Пакетного файла
Это альтернативный метод описанному выше. Пакетный сценарий используется для выполнения тех же команд для сброса всех компонентов Центра обновления Windows, криптографических служб и папок, таких как SoftwareDistribution. В какой-то степени, этот способ даже проще, чем предыдущий. Все, что вам нужно, - это обычный блокнот Windows и немного копирования и вставки. Пакетные сценарии лучше ручного набора текста, поскольку они позволяют выполнять все необходимые команды сразу в один клик. Если вы когда-нибудь столкнетесь с подобными проблемами в будущем, просто запустите уже созданный .bat файл и для сброса компонентов обновления:
- Откройте новый Блокнот . Для этого щелкните правой кнопкой мыши на любую свободную область на рабочем столе, выберите Новое и Текстовый документ.
- Затем вставьте этот список команд в блокнот:
@ECHO OFF
echo Simple Script to Reset / Clear Windows Update
echo.
PAUSE
echo.
attrib -h -r -s %windir%system32catroot2
attrib -h -r -s %windir%system32catroot2*.*
net stop wuauserv
net stop CryptSvc
net stop BITS
ren %windir%system32catroot2 catroot2.old
ren %windir%SoftwareDistribution sold.old
ren "%ALLUSERSPROFILE%\Application Data\Microsoft\Network\Downloader" downloader.old
net Start BITS
net start CryptSvc
net start wuauserv
echo.
echo Task completed successfully.
echo.
PAUSEОшибка 8019019x
Это ошибки сети. Для устранения неполадок необходимо устранить неполадки сетевого подключения.
Чтобы провести ремонт, посетите Центр обслуживания Xbox в Интернете.
Примечание. после успешной установки обновления системы у вас будет больше средств для устранения неполадок в сети. Смотри настройки сети на Xbox для дальнейшего устранения неполадок.
Заключение
В какой-то момент постоянные ошибки обновления могут стать последней каплей в море, чтобы окончательно подорвать ваше терпение. Надеемся, что ситуация не зашла настолько далеко и вам удалось устранить ошибку 80072ee2 в Windows. Мы будем рады услышать ваши отзывы о том, какое решение помогло, и возникли ли у вас какие-либо трудности при выполнении всех шагов.
Microsoft запустила консоль Xbox One S в августе 2016 года как более тонкую версию Xbox One. Редмонд с гордостью называет Xbox One S « совершенной игрой и развлекательной системой 4K », и его технические характеристики подтверждают слова Microsoft, с поддержкой 4K и HDR, более тонким корпусом на 40% и объемом памяти до 2 ТБ.
Однако эта модель не защищена от ошибок, поскольку различные проблемы влияют на игровой процесс на Xbox One S. Возможно, одной из самых частых ошибок является код ошибки 0x80072ee7 .
1. Проверьте ваше интернет соединение
Убедитесь, что у вас есть работающее подключение к Интернету. Например, вы можете открыть браузер Internet Explorer/Edge или любой другой браузер, установленный на компьютере с Windows 10, и попытаться получить доступ к веб-сайту.
Если ваше интернет-соединение не работает должным образом, я бы предложил позвонить вашему провайдеру интернет-услуг и выяснить, в чем именно заключается проблема.
Часто сталкиваетесь с потерей интернет-соединения в Windows 10? Не волнуйтесь, мы вас обеспечим.
ИСПРАВЛЕНИЕ 2: Загрузите игру снова:
Как мы упоминали ранее в этой статье, код ошибки Xbox 0x80072ee2 также может быть результатом проблемы с подключением между серверами Xbox Live и вашей консолью Xbox. Пока вы загружали игру, к указанной ошибке мог привести некоторый технический сбой из-за проблем с подключением.
Здесь лучше всего удалить игру, а затем загрузить ее еще раз. Во время загрузки во второй раз убедитесь, что соединение между серверами Xbox Live и вашей консолью Xbox стабильное.
Ошибка 8b050033
Эта ошибка означает, что Xbox One требует обновления системы, но в настоящее время это обновление недоступно.
Эта ошибка может возникнуть, если возникла проблема с серверами Xbox. Повторите попытку позже.
Если вы получили консоль до запуска Xbox One 22 ноября 2013 г. и пытаетесь выполнить первоначальную настройку, вы увидите эту ошибку. Наберитесь терпения и дождитесь дня запуска. Консоли нельзя настраивать заранее.
ИСПРАВЛЕНИЕ 4: Измените настройки DNS:
Если ни одно из вышеупомянутых исправлений не помогло вам, мы рекомендуем вам изменить настройки DNS и проверить, помогает ли это. Для этого выполните следующие действия:
- Сначала нажмите кнопку Кнопка Xbox, чтобы открыть гид.
- Теперь выберите Настройка -> Все настройки -> Сеть.
- Теперь из Параметры сетевого экрана, перейдите к Расширенные настройки.
- Здесь выберите Настройки DNS а затем нажмите на Руководство по эксплуатации.
- Теперь установите пнастройки rimary DNS как 8.4.4.8 и SВторичные настройки DNS как 8.8.8.8.
- Наконец, Sпр. перемены.
Это были 4 основных решения, которые помогут вам устранить код ошибки Xbox 0x80072ee2. Однако даже после того, как вы попробовали их все, если ни один вам не поможет; то мы рекомендуем вам обратиться с этой проблемой в службу поддержки Xbox.
В конце этой статьи мы надеемся, что предоставили вам достаточно актуальной и полезной информации относительно кода ошибки Xbox 0x80072ee2. Если у вас есть какие-либо вопросы или отзывы, напишите комментарий в поле для комментариев ниже.
Ошибка Е100 хххххххх хххххххх
Чтобы провести ремонт, посетите Центр обслуживания Xbox в Интернете.
ИСПРАВЛЕНИЕ 3: Подключитесь к проводному соединению:
Если вы используете подключение к Интернету через маршрутизатор, попробуйте проводное подключение и проверьте, сохраняется ли код ошибки Xbox 0x80072ee2. Это простой обходной путь, который сработал для многих пострадавших пользователей, и поэтому мы рекомендуем вам попробовать то же самое.
Ошибка Е101 хххххххх хххххххх
Это означает, что произошла ошибка при попытке выполнить аварийное автономное обновление (EOU).
3. Белый список серверов Windows Update
С помощью SFC
- Откройте Командная строка , введя cmd в поле поиска рядом с Меню Пуск кнопку.
- Щелкните правой кнопкой мыши по Командная строка , а затем Запуск от имени администратора.
- После открытия консоли введите sfc /scannow команду и нажмите Enter.
- Когда процесс восстановления будет завершен, перезагрузите компьютер.
2. Измените значения в Редакторе реестра.
Редактор реестра - это специальная среда, в которой содержаться записи и значения многих процессов, реализуемых в Windows. Если знать потенциальную причину, то можете отредактировать или удалить некоторые значения самом реестре, чтобы вернуть работу служб и процессов в нормальное состояние. Именно это мы и сделаем в этом методе. Внимательно следуйте этим инструкциям, чтобы не пропустить ничего важного.
Сначала необходимо приостановить работу службы обновления Windows, чтобы предотвратить любые повреждения или конфликты во время изменения значений реестра. Мы также советуем очистить все файлы в папке SoftwareDistribution, чтобы заставить Windows восстановить их с нуля. Выполняйте каждый шаг в указанном ниже порядке:
- Нажмите Windows Key + R кнопки, вставьте services.msc , и нажмите Enter , чтобы открыть редактор.
- Найдите Центр обновления Windows в списке, щелкните по нему правой кнопкой мыши и выберите Stop чтобы прекратить ее работу на некоторое время.
- После этого перейдите в папку SoftwareDistribution по этому пути C:\Windows\SoftwareDistribution и удалите из него все содержимое. Вы также можете вставить этот путь в строку, нажав Windows Key + R кнопки еще раз.
- Теперь вернитесь к службе Центр обновления Windows , которую мы нашли выше, щелкните по ней правой кнопкой мыши и выберите старт.
По завершении этих четырех шагов настало время внести необходимые изменения в редакторе реестра.
2. Отключите брандмауэр
Говоря об отключении брандмауэра, вы также можете попытаться временно отключить антивирусное и VPN-программное обеспечение. Может быть, это поможет.
Имейте в виду, что ваш антивирус может заблокировать ваше интернет-соединение. Ознакомьтесь с этой статьей, чтобы узнать больше о том, как антивирус блокирует ваше соединение и как его остановить.
Вы не можете открыть панель управления в Windows 10? Посмотрите на это пошаговое руководство, чтобы найти решение.
Знаете ли вы, что ваш брандмауэр может блокировать определенные порты или приложения? Ознакомьтесь с этим руководством, чтобы узнать больше.
1. Воспользуйтесь средством устранения неполадок Центра обновления Windows
- Откройте Настройки и перейдите в Обновление и безопасность >Поиск и устранение неисправностей.
- На правой панели найдите Центр обновления Windows и нажмите Запустить средство устранения неполадок.
- Завершите процесс, следуя инструкциям на экране, и перезагрузите компьютер.
Если это не помогло, переходите к другим решениям ниже.
5. Сброс компонентов обновления Windows 10
Проблемы с повреждением Центра обновления Windows также могут вызывать ошибку 0x80072EE2. К счастью, вы можете решить эту проблему, сбросив компоненты Windows 10 Update в командной строке:
![]()
- Перейдите в Пуск> введите cmd >, щелкните правой кнопкой мыши Командная строка> Запустите командную строку от имени администратора
- Введите следующие команды и нажмите Enter после каждой, чтобы остановить все компоненты Центра обновления Windows:
- net stop wuauserv
- net stop cryptSvc
- чистые стоповые биты
- Чистый стоп-сервер
- Теперь переименуйте папку SoftwareDistribution, введя следующие команды:
- ren C: WindowsSoftwareDistribution SoftwareDistribution.old
- ren C: WindowsSystem32catroot2 Catroot2.old
- Перезапустите компоненты обновления, которые ранее были остановлены на шаге 2. Для этого введите следующие команды:
- net start wuauserv
- net start cryptSvc
- чистые стартовые биты
- net start msiserver
- Закройте командную строку, перезагрузите компьютер и проверьте, сохраняется ли ошибка.
Если у вас возникли проблемы с доступом к командной строке от имени администратора, вам лучше ознакомиться с этим руководством.
Читайте также: