Программа для сканирования для canon mg2440
Canon – одна из крупнейших компаний-производителей офисной оргтехники широкого ассортимента. Сканеры, принтеры, многофункциональные устройства, аппараты для работы с документами, популярны во всем мире. Кроме того, линейку принтеров LaserJet для HP Inc. также делает Canon.

Сканирование – одна из наиболее востребованных функций, которые требуются покупателю. При таком многообразии устройств существует столь же обширное многообразие программного обеспечения для сканирования.
Программы для сканирования документов Canon
Эти продукты предлагает компания Canon на своем официальном сайте. Каждая программа имеет свои преимущества и особенности.
IRISXtract™
IRISPowerscan
Хорошее решение для тех, кому важна скорость оцифровки. 64-разрядная архитектура помогает почти 6 раз ускорить процессы сканирования, обработки и экспорта документов. Поддерживает сканеры других производителей, работает с облачным сервисом. Есть инструмент поиска по словам в отсканированном тексте, автоматическая сортировка по типу, функция распознавание текста на 130 языках, конвертация в разные форматы с хорошим сжатием и без потери качества.
uniFLOW Capture
Позволяет упростить процессы печати и сканирования, централизовано управлять ими. Настраиваемая персонализация, можно работать с любого устройства, устанавливать права доступа для разных групп пользователей. Высокий уровень безопасности, благодаря настройке разных способов авторизации. Опция единого интерфейса и входа в систему позволяет максимально повысить рабочую эффективность.
Kofax eCopy ShareScan 6
Позволяет эффективно оцифровывать документы. Интуитивное управление — удобные кнопки и опция предварительного просмотра на экране. Технологии OCR eCopy ShareScan помогают четко и быстро работать. Пользователи могут совместно работать и настраивать доступ к документам с помощью приложения Kofax Business Connect.
Scan2X
Canon DocSetter
Используется в типографском производстве для ускорения процессов пре-пресс. Обеспечивает скоростную и качественную печать, имеет отличный пользовательский интерфейс. Производит сканирование и очистку документов с высокой скоростью. Предлагает полную автоматизацию предпечатной обработки.
Canon PRISMAprepare
Эта программа также используется для ускорения процесса предпечатной подготовки, помогает сэкономить время и деньги. Автоматическое определение цвета позволяет отказаться от приладки, а автоматизация операций — готовить документы ко всем манипуляциям вплоть до брошюровки, это дает возможность увеличить производительность при меньших временных затратах.
CaptureOnTouch Pro
Интуитивно понятный, простой и удобный интерфейс, можно выбрать трехступенчатое сканирование, установить ярлыки для повторяющихся задач. Предлагает пакетное разделение – когда большие пачки документов разделяются и сканируются в разные папки или файлы. Можно проиндексировать файлы для каждого документа, выбирая поля или зоны для распознавания. Поддерживает облачные ресурсы — Google Drive, Evernote, OneDrive, SharePoint, SugarSync и Dropbox.
Capture Perfect
Чтобы получить ПО от Canon, нужно сделать запрос на официальном сайте, заполнив форму.
Альтернативное программное обеспечение
Кроме этого, для сканирования на технике Canon можно воспользоваться и программами от сторонних разработчиков. Рассмотрим несколько самых ходовых приложений, позволяющих так же эффективно сканировать.
CanoScan Toolbox
Утилита разработана специально для сканеров CanoScan и CanoScan LiDE.
К достоинствам можно отнести бесплатность, русифицированный интерфейс.
| Лицензия | бесплатная |
| Ограничение | Отсутсвует |
| Язык | русский, английский |
| Операционная система | Windows XP/Vista/7/8/8.1/10 |
ABBYY FineReader
Многофункциональная универсальная программа для сканирования, распознавания, редактирования и других операций с бумажными документами. Дает возможность автоматизировать повторяющиеся процессы.



- Все операции сведены в единый интерфейс — оцифровка, редактирование, поиск, защита документов, совместная работа над файлами.
- PDF-файлы любого объема и происхождения легко редактировать – исправлять опечатки, менять содержание, добавлять и двигать текстовые блоки, менять форматирование, структуру документа.
- Новейшие OCR-технологий позволяют легко оцифровывать бумажные документы, это упрощает работу офиса.
- Программа дает инструменты для эффективного взаимодействия друг с другом всех участников бизнес-процесса.
- Программа устанавливается автоматически, простое управление лицензиями.
Плюсы – универсальность и проработанность. Минусы – стоимость лицензии.
| Лицензия | Платная, но есть демо версия |
| Ограничение | 30 дней, 100 страниц |
| Язык | русский, английский |
| Операционная система | Windows XP/Vista/7/8/8.1/10 |
OCR CuneiForm
Программа для распознавания текста, в рейтингах на 2 месте после ABBYY. Умеет определять границы обрабатываемого текста, позволяет вносить правки при помощи редактора Word.


- Поддерживает распознавание текстов на 23 языках.
- Можно выбирать вручную области для распознавания или задавать автоматически.
- Позволяет настроить единые параметры форматирования для сохраненного текста.
- Можно редактировать файлы в окне CuneiForm через программу Microsoft Word.
Преимущество – доступна бесплатно в полном варианте.
| Лицензия | бесплатная |
| Ограничение | Отсутсвует |
| Язык | русский, английский |
| Операционная система | Windows XP/Vista/7/8/8.1/10 |
Scanitto Pro
Удобное, лаконичное приложение для сканирования. Имеет весь необходимый функционал.



- Позволяет настроить параметры сканирования, быстро скопировать документ, объединять в один файл PDF или TIF сразу несколько документов.
- Дает возможность сразу сохранять скан в нужном формате, поддерживает экспорт в JPG, BMP, TIFF, JP2 и PNG.
- Можно моментально распечатать после сканирования.
- Автоматически находит и распознает подключенные сканеры, подгружает нужные драйвера.
- Есть базовый графический редактор. Можно настроить размер, разрешение, цветовой режим.
- Умеет распознавать текст.
| Лицензия | Условно-бесплатная |
| Ограничение | 30 дней |
| Язык | русский, английский |
| Операционная система | Windows XP/Vista/7/8/8.1/10 |
VueScan
Утилита поддерживает большое количество моделей сканеров, в том числе пленочных. Предназначена для сканирования изображений.



Преимущество — доступен бесплатно на русском языке.
| Лицензия | Условно-бесплатная |
| Ограничение | Водяные знаки |
| Язык | русский, английский |
| Операционная система | Windows XP/Vista/7/8/8.1/10 |
PaperScan
Простая, но мощная программа, позволяет легко сканировать и управлять различными моделями сканеров.



- Можно регулировать размер сканирования, настраивать цвет, яркость/контраст, насыщенность, выбирать цветовой режим, накладывать фильтры, вращать и кадрировать изображение.
- Имеет просто устроенное русифицированное меню.
- Поддерживает PDF, сохранение в разных форматах, выполняет сжатие файлов.
- Работает используя технологии OCR, можно редактировать и графику, и текст.
- Автоматически удаляет дефекты, следы от скрепок, пятна, выравнивает документ.
Есть платный и бесплатный варианты.
| Лицензия | бесплатная |
| Ограничение | Отсутсвует |
| Язык | русский, английский |
| Операционная система | Windows XP/Vista/7/8/8.1/10 |
RiDoc
Утилита, с помощью которой можно сжимать отсканированных документов. Опция по уменьшению веса полезна, чтобы не забивать жесткий диск и легко отправлять файлы по почте.

Владельцы многофункциональных устройств от Canon часто сталкиваются с одной неприятностью, когда обнаруживают, что для сканирования документов необходимо специальное программное обеспечение. Именно об этом и пойдет речь в нашей сегодняшней статье, Мы рассмотрим список лучших программ для сканирования для Canon. Вы сможете выбрать любую из них и сразу же бесплатно скачать на свой компьютер или ноутбук, работающий под управлением Windows XP, 7, 8 или 10.
Canon MF Toolbox
К сожалению, данное приложение поставляется только на английском языке. Однако, разобраться с ним несложно. Все кнопки для наглядности оснащаются симпатичными цветными иконками. Тут очень много достоинств. Например, приложение весит очень немного и практически не отнимает ресурсов у работающего компьютера. Кроме этого, программа полностью бесплатна и не требует каких-либо усилий для своей активации.

ABBYY FineReader
Еще одна программа для сканирования документов на Canon – это универсальный и очень популярный офисный продукт, позволяющий не только сканировать документы с принтера, но и выполнять огромное количество других манипуляций. Поддерживается распознавание текста с одного из более чем 300 языков, преобразование документа в любые форматы и так далее.

OCR CuneiForm
Данная утилита отличается широким набором функций, среди которых есть инструменты для форматирования полученного со сканера текста. Любые шрифты распознаются корректно при этом не нарушая порядка абзаца, списка, заголовков и так далее. Кроме этого, тут присутствует режим проверки орфографии, который найдет и устранит ошибки в сканируемом тексте.
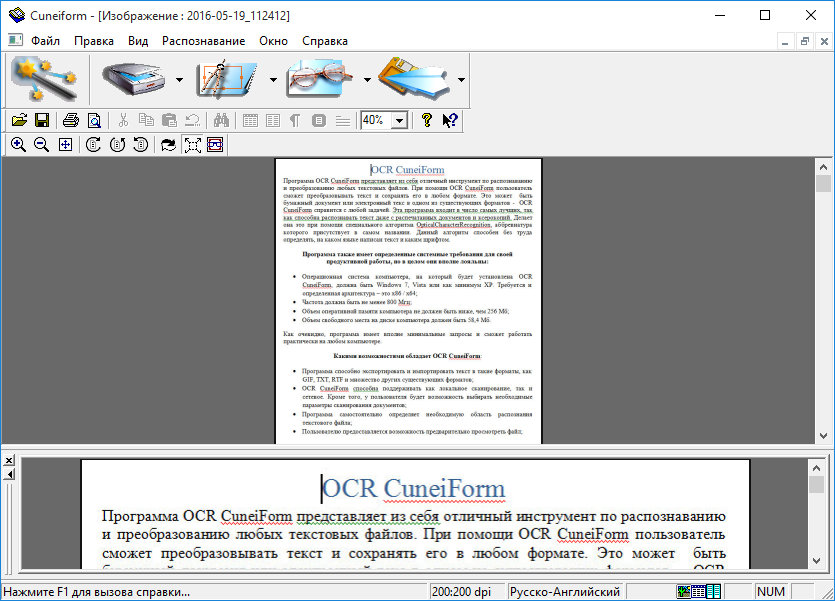
Радует то, что приложение для сканирования документов полностью переведено на русский язык.
Scanitto Pro
Простейшая утилита, позволяющая сканировать документы при помощи МФУ от Canon. К дополнительным возможностям можно отнести, например, редактирование полученных файлов. Кроме этого, здесь мы можем экспортировать любой результат и в виде изображения. Корректировать картинки тоже получится силами программы. Тут присутствует собственный графический редактор. Пользовательский интерфейс программы полностью переведен на русский язык работает все это в совокупности очень быстро.

VueScan
Данное приложение совместимо с любыми моделями принтеров и МФУ от Canon. поддерживается огромное количество различных настроек, позволяющих на лету обрабатывать полученный со сканера результат. К примеру, есть режим, позволяющий восстановить старые фотографии.

PaperScan
Еще одно полностью бесплатное приложение, позволяющее сканировать при помощи устройств от Canon различные документы или картинки. Как и в других случаях, тут есть собственный графический редактор, который позволяет регулировать яркость, контрастность, насыщенность, обрезать изображение и так далее. Отличительной особенностью программы является собственный алгоритм компрессии, позволяющий добиваться минимального размера файла при наилучшем его качестве.
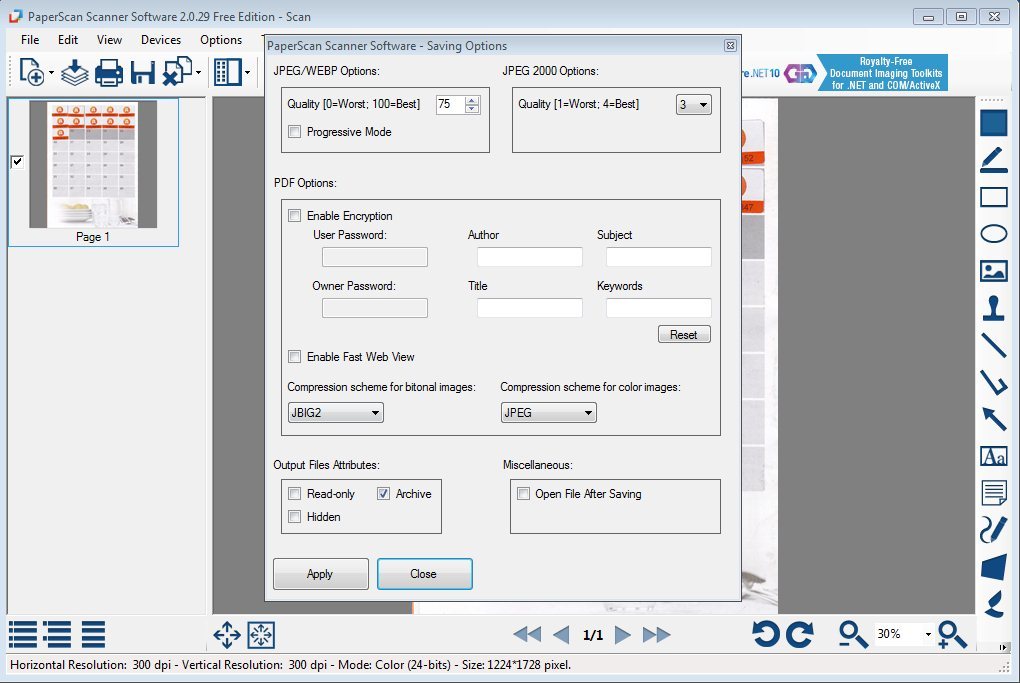
RiDoc
Последнее приложение для работы со сканером в нашем списке отлично справляется с распознаванием текстовой информации. При необходимости мы можем защитить собственные права, нанося на каждой из файлов водяной знак. Утилита поддерживает все сканеры и МФУ от Canon,что не может не радовать.

Все программы проверены и работают на таких моделях принтеров и МФУ от Canon: i-SENSYS MF3010, MF4410, Lide 100/110/210/120, MP250, MF4410, MF4018, MF3228, MP250, MP280, MF4400, Pixma, MF231, MP190 и другие.
Вопросы и комментарии
Надеемся, приведенного выше перечня вам хватит. Каждая из этих программ способна справляться со своей основной задачей, а именно сканированием документов и изображений при помощи устройств от Canon. Если после прочитанного у вас возникнут какие-либо трудности или проблемы, пишите об этом в комментариях и быстро получайте исчерпывающий ответ, способный помочь в той или иной ситуации.

Сейчас многие пользователи активно приобретают принтеры разных моделей. Среди лидеров по продажам подобного оборудования находится компания Canon, которая помимо принтеров прославилась МФУ и сканерами. Однако начинающим юзерам бывает проблематично разобраться со всей функциональностью приобретенного устройства, в частности это касается и сканирования. Сегодня мы бы хотели продемонстрировать доступные методы выполнения этой операции на девайсах от этого производителя.
Сканируем на принтерах Canon
Для осуществления сканирования, соответственно, устройство должно обладать специальным блоком, отвечающим за создание электронной копии документа. Такие блоки помещаются в принтеры, МФУ или же ими выступают отдельные модели, называющиеся сканерами. Вне зависимости от типа девайса принцип сканирования практически идентичен и доступен к выполнению разными способами. Предлагаем детально ознакомиться со всеми известными.
Способ 1: Кнопка на принтере
Абсолютно на всех моделях, в функциональность которых встроен сканер, имеется нужная кнопка, запускающая этот процесс. От пользователя требуется только произвести ряд действий, чтобы активировать копирование документа:
- Подключите принтер к сети и включите его, затем подключите к компьютеру.
- Поднимите крышку сканера и положите документ необходимой стороной вниз.





Теперь вы можете достать документ, поместить на его место новый лист и точно таким же образом создать его электронную копию. Как видите, ничего сложного в проведении этой операции нет.
Способ 2: Фирменная утилита IJ Scan Utility
Компания Canon специально для выпускаемого оборудования создала отдельное программное обеспечение под названием IJ Scan Utility. Оно выполняет функцию предварительной настройки сканирования, что позволяет в итоге получить необходимый документ в нужном формате. Инсталлируется IJ Scan Utility вместе с драйвером принтера, с идущего в комплекте CD или скачивается отдельно с официального сайта. После успешной установки можно переходить непосредственно к копированию.
-
В первую очередь запустите саму IJ Scan Utility и выберите активное устройство.







Стоит заметить, что в последнее время Canon не особо активно поддерживают разработку рассмотренной утилиты, поэтому не исключено, что на сайте с ПО к модели принтера или на диске вы не обнаружите ее. В таком случае советуем воспользоваться другими приведенными в этой статье методами.

Способ 3: Программы для сканирования документов
Сейчас на просторах интернета присутствует множество самого разнообразного софта, выполняющего различные задачи. Среди всего бесконечного списка находятся и приложения, позволяющие осуществлять сканирование документов. Их преимущество перед стандартными средствами заключается в наличии расширенных функций, например, моментальной отправки копии в печать, что и делает их востребованными в определенных кругах пользователей. Далее мы хотим показать процесс работы в таком обеспечении на примере Scanitto Pro.
-
Скачайте и установите программу. После запуска первым делом выберите устройство, с которого в дальнейшем будет осуществляться сканирование.





Помимо упомянутого выше программного обеспечения существует еще множество платных и бесплатных аналогов, предоставляющих похожую функциональность с определенными особенностями. Поэтому каждый пользователь с легкостью найдет подходящий для себя вариант. Мы же советуем ознакомиться с дополнительным материалом по этой теме, перейдя по указанной ниже ссылке.
Способ 4: Стандартное средство Windows
В операционной системе Windows присутствует установленное по умолчанию средство, позволяющее быстро и удобно сканировать документы с принтера. Его особенность заключается в наличии предварительной конфигурации и сортировке уже готовых файлов. Вся процедура выглядит следующим образом:
-
Перейдите в меню «Пуск» и через поиск отыщите приложение «Факсы и сканирование Windows».







Сегодня вы были ознакомлены с четырьмя методами сканирования с принтера Canon на компьютер. После этого можно переходить непосредственно к печати. К слову, описание этой операции тоже описано в отдельной статье на нашем сайте, ознакомление с которой доступно по указанной ниже ссылке.

Мы рады, что смогли помочь Вам в решении проблемы.
Отблагодарите автора, поделитесь статьей в социальных сетях.

Опишите, что у вас не получилось. Наши специалисты постараются ответить максимально быстро.

Чтобы начать работу с новым принтером, после подключения его к ПК на последний требуется установить драйвера. Сделать это можно несколькими способами.
Устанавливаем драйвера для Canon MG2440
Имеется большое количество эффективных вариантов, помогающих скачать и установить необходимые драйвера. Наиболее популярные и простые приведены ниже.
Способ 1: Сайт производителя устройства
При возникновении необходимости в поиске драйверов, в первую очередь, следует обратиться к официальным источникам. Для принтера таковым является сайт производителя.
- Перейдите на официальную страницу компании Canon.
- В верхней части окна найдите раздел «Поддержка» и наведите курсор на него. В появившемся меню найдите пункт «Загрузки и помощь», в котором требуется открыть «Драйвера».








Способ 2: Специализированное ПО

В приведенном нами перечне ПО можно выделить DriverPack Solution. Эта программа отличается простым управлением и интерфейсом, понятным для неопытных пользователей. В списке функций, кроме установки драйверов, имеется возможность создания точек восстановления. Они особенно полезны при обновлении драйверов, поскольку позволяют вернуть устройство к первоначальному состоянию при появлении неполадок.

Способ 3: ID принтера
Еще одним вариантом, с помощью которого можно отыскать необходимые драйвера, является использование идентификатора самого устройства. Пользователю не нужно обращаться к помощи сторонних программ, поскольку ID можно получить из «Диспетчера задач». Затем введите полученные сведения в поисковом окне на одном из сайтов, выполняющих подобный поиск. Такой способ может быть полезен, если найти драйвера на официальном сайте не получилось. В случае с Canon MG2440 следует использовать эти значения:

Способ 4: Системные программы
В качестве последнего возможного варианта можно указать системные программы. В отличие от предыдущих вариантов, весь необходимый софт для работы уже находится на ПК, и его не придется искать на сторонних сайтах. Чтобы воспользоваться им, сделайте следующее:
-
Перейдите в меню «Пуск», в котором потребуется отыскать «Панель задач».









Процесс инсталляции драйверов для принтера, как и для любого другого оборудования, не отнимает много времени у пользователя. Однако предварительно следует рассмотреть все возможные варианты, чтобы выбрать оптимальный.

Мы рады, что смогли помочь Вам в решении проблемы.
Отблагодарите автора, поделитесь статьей в социальных сетях.

Опишите, что у вас не получилось. Наши специалисты постараются ответить максимально быстро.

В процессе выполнения печати некоторое количество выпрыскиваемых чернил не попадает на бумагу. В результате происходит скопление краски в емкости, предназначенной специально для этой цели. Принтер Canon MG2440 ведет учет накопления памперса, и когда он заполняется, выводит на экран соответствующее уведомление. Однако при домашнем использовании добиться полного накопления чернил в этой емкости практически невозможно, а это означает, что весь механизм работает не совсем корректно. Далее мы поговорим о том, как самостоятельно сбросить памперс и наладить работу девайса.
Сбрасываем памперс на принтере Canon MG2440
Сброс счетчика памперса необходим, чтобы исчезла постоянная ошибка о его переполненности. Проводить данную манипуляцию стоит только в том случае, когда вы на сто процентов уверены, что в емкости еще есть достаточно места для израсходованных чернил, поскольку аппарат вы задействуете редко или он находится в эксплуатации короткий промежуток времени.
Все действия производятся в сервисном режиме, после входа в который аннулируется гарантия на продукт. Поэтому мы не рекомендуем проводить манипуляции с принтером, если вы не уверены в том, что делаете.
Переход в сервисный режим
Как было сказано выше, выполнять сегодняшнюю задачу мы будем в сервисном режиме оборудования. Переход в него необходим для того, чтобы используемое программное обеспечение смогло корректно отображать показатели заполненности памперса, а также сумело без проблем сбросить их. Для включения этого режима у Canon MG2440 вам потребуется сделать следующие действия:
- Подключите аппарат к компьютеру, но не включайте его. Если он находится в активном состоянии, выключите его нажатием на соответствующую кнопку.
- Зажмите клавишу «Отмена». Она изображена в виде оранжевого треугольника в круге такого же цвета.
- Затем, не отпуская «Отмена», зажмите «Включить».


Если лампочка статично горит зеленым, значит, переход в сервисный режим произведен успешно. Далее нужно только аннулировать счетчик памперса.
Способ 1: ServiceTool
Сейчас Service Tool не поддерживается разработчиком и его нельзя загрузить с официального сайта, однако этот софт является самым эффективным и действенным из всех присутствующих программ в интернете. Поэтому вам придется скачать его со сторонних ресурсов, делайте это на свой страх и риск. Мы же рекомендуем перед открытием проверить исполняемый файл на наличие вирусов любым удобным способом.
Кроме этого мы можем посоветовать обратить внимание на сервис VirusTotal, который проверяет не только файлы, но и ссылки на наличие угроз.
Версий Service Tool существует множество, точно совместима с Canon MG2440 сборка v2000, поэтому лучше скачать именно ее. После загрузки осталось только открыть софт и выполнить следующие действия:





На этом процесс сброса счетчика памперса окончен. Осталось только выйти из сервисного режима и перезагрузить девайс. Подробнее об этом читайте в абзаце после Способа 2.
Способ 2: PrintHelp
Одной из самых распространенных программ для работы с принтерами разных производителей и моделей является PrintHelp. Ее функциональность позволяет проводить практически любые манипуляции. Единственным недостатком считается платность практически всех инструментов. Приобретается каждый из них отдельно на официальном сайте.
Мы не можем гарантировать стопроцентного успеха после использования данного софта, поскольку он не на всех системах работает одинаково хорошо, однако если Service Tool по каким-либо причинам вам не подошел, попробуйте выполнить следующие действия:
-
После загрузки PrintHelp откройте его Мастер установки, примите условия лицензионного соглашения и нажмите на «Далее».







На этом процедура сброса памперса окончена, осталось только завершить работу в сервисном режиме.
Выход из сервисного режима
Для деактивации сервисного режима принтера Canon MG2440 выполните следующее:
-
Через меню «Пуск» перейдите в «Панель управления».




Теперь лучше всего будет отключить оборудование от ПК, выключить его и запустить заново.

Мы рады, что смогли помочь Вам в решении проблемы.
Отблагодарите автора, поделитесь статьей в социальных сетях.

Опишите, что у вас не получилось. Наши специалисты постараются ответить максимально быстро.
Помогла ли вам эта статья?
Еще статьи по данной теме:
когда нажимаю тест принтера у меня выходит то ошибка 005 или006
Здравствуйте, Вы точно используете версию Service Tool v2000? Она проверена на данном принтере и точно совместима с ним. Если с ней возникла эта проблема, попробуйте скачать более свежую сборку. Кроме этого советую убедиться в том, что переход в сервисный режим был выполнен. О том, как в него перейти, рассказано в самом начале этой статьи.
Здравствуйте, Service Tool v2000 не видит мой принтер Canon MG2440 , все элементы на панели прозрачные. Что делать?
Здравствуйте, Ольга. Вы точно перед включением программы вошли в сервисный режим принтера?
Здравствуйте Виктор, точно, зажав вкл нажала 6 раз отмена, вкл горит зеленым постоянно. При отключенном мфу программа Tool v2000 включается, но выдает ошибку 006. Пробовала и другие версии Service Tool выше 2000, таже петрушка, Может из-за операционки? у меня Вин 10 (64)
Здравствуйте еще раз. Сначала хочу порекомендовать использовать именно последнюю сборку v3600. Она точно была проверенна на данном принтере. Возможно, проблема заключается именно в некорректной работе драйверов. Сначала удалите старый, используя инструкцию из следующей статьи.
Осталось только инсталлировать актуальное ПО для принтера. Сделать это можно разными способами, однако я советую обратить внимание на Способ 1 из материала по ссылке ниже.
Если данные действия не принесли никаких результатов и принтер до сих пор не отображается в программе Service Tool, обратитесь в сервисный центр, где произведут перепайку контактов и наладят работу оборудования.
Здравствуйте, Виктор. у меня такая же проблема, нажимаю 6 раз и вкл сразу горит зеленым, не мигая перед этим. Компьютер не видит принтер. Может быть не 6 раз нужно нажимать?
Реально ли вообще решить данную проблему программно?
Canon Pixma MG2440 Не удалось сбросить уровень чернил!
Здравствуйте, Дмитрий. Не могли бы уточнить, каким из способов Вы пользовались, одним конкретно или всеми двумя? Кроме этого, сколько времени принтер находится в использовании и как часто осуществлялась печать? Возможно, памперс действительно заполнен полностью из-за обильной печати или какого-то сбоя в работе устройства. Необходимо обратиться в сервисный центр, чтобы специальные люди провели диагностику. В случае обнаружения заполненности они должны почистить чернильницу.
Программа ST-4095 не видит уровень отработки, хотя при TEST PRINT параметр D=098.2. Остальные версии тоже его не видят, но и к тому же регулярно виснут. Эта версия работает стабильно, но сброса не происходит. Только перепрошивка?
Здравствуйте, Аноним. Вы пробовали версию 3600? Если она тоже не работает, рекомендуется обратиться в сервисный центр для решения возникшей проблемы, поскольку перепрошивка принтера собственными руками — не лучшая затея.
Полная туфта ни один Sevice Tool не видит счетчик абсорбера (на этом принтере) и всегда показывает «0» При нажатии «Set» выдает ошибку 002 или просто вешается. Зависит от версии. v3600 и новее принтер видят и некоторые действия производят. Ну к примеру печать тестовых страниц проходит. Старые просто умирают. Пофиг там Platen Main или любой другой параметр выбран. И насколько я понял 002 означает лишь что эта модель не поддерживается.

И да дело не в операционке. Пробовал с загрузочной флешке с ХР та же картина. Во вложении список опробованных версий. Галочкой отмечены те что хотя бы принтер видят (вверху появляется название и некоторые функции работают)

Здравствуйте, Аноним. Значит проблема заключается не в самой модели, а прошивке, поскольку перед написанием статьи используемое программное обеспечение было протестировано. Если у Вас не получается сбросить памперс самостоятельно, рекомендуется обратиться в сервисный центр, в котором специалисты обладают более продвинутым софтом или решат эту задачу аппаратным методом.
Конечно решат. За отдельную плату. С учетом того, что абсорбер там и правда нуждается в замене (принтеру 6 лет) вряд ли плата будет символической. Похоже проще купить новый. MG 2540 с комплектом картриджей стоит сейчас 1800 р.
Все описанные в статье способы и программы не помогли решить проблему. Ответ значит «дело не в нас, (у нас типо все четко) а в вашем принтере» «обратитесь в СЦ» тоже не радуют. И я не один такой (судя по другим коментам)
Здравствуйте! А не поможет ли со сбросом чернил на принтере Canon MP 230. Спасибо.
доброго дня . на сайти ни нахожу Версий Service Tool
не работает ни один метод
Здравствуйте, Игорь. К сожалению, это единственные методы, которые могут помочь сбросить памперс собственными руками в домашних условиях. Если они не принесли никакого результата, рекомендуем обратиться в сервисный центр за помощью к специалистам. Там должны решить эту проблемы быстро и не потребуют за это большие деньги.
Доброго времени суток. Вопрос страждущим — а кратковременно нажать кнопку скан вера отцов не позволяет?
«Если лампочка статично горит зеленым, значит, переход в сервисный режим произведен успешно. Далее нужно только аннулировать счетчик памперса.» Каким образом?
error 600, как называется ошибка с принтера?! весь кнопки не помогут!, как можно избавиться или совсем восстановиться с заводским настройки при помощи сервисного режима?!
Здравствуйте, скорее всего вы имели в виду ошибку с кодом 6000? 600 просто не существует, а вот первая характерна для принтеров от данного производителя. Ее может вызвать сразу несколько причин, из которых можно выделить основные:
Лоток для подачи бумаги закрыт или что-то мешает нормальной подачи бумаги. Это может быть случайный клочок, который оторвался от прошлого листа, пыль или мелкий мусор.
Если сам лоток неправильно установлен, эта ошибка тоже появится.
Еще она возникает при одновременной подачи сразу нескольких команд на печать, а это значит, что нужно очистить очередь, потом запустить печать одного документа и проверить, будет ли решена проблема.
На самом сенсоре могли появиться царапины, что тоже мешает нормальной печати.
В первую очередь займитесь программной чисткой принтера, зайдя в его свойства через меню «Параметры». Там во вкладке обслуживание должны быть все необходимые инструменты. Дополнительно вы можете попытаться снять верхнюю крышку и аккуратно проверить состояние внутренних комплектующих. При этом старайтесь ничем не задевать их, ведь неосторожные действия могут только усугубить ситуацию.
Если это не поможет или поломка вызвана физическими повреждениями устройства, обращайтесь в сервисный центр для дальнейшей диагностики и ремонта устройства.
Читайте также:


