Как установить программу на айфон 11 что за боковая кнопка


Помощь и Ремонт Apple запись закреплена
Ребят как то отключил боковую кнопку, и теперь когда в аппсторе хочу что то подтвердить какое либо приложение, то двойное нажатие не срабатывает на боковой кнопке, как ее включить.


Илья Корниенко


Руслан Кадиев


Илья Корниенко


Алексей Воротынцев


Илья Корниенко


Илья Корниенко


Алексей Воротынцев ответил Илье
Илья, включаешь в Настройках, потом в AppStore 1 раз попросит ввести пароль, а после этого будет работать Face


Риналь Халилов
Наверное, главной приятной особенностью, появившейся в iOS 11, является переработанный Пункт управления, который теперь умещается на одной странице и настраивается при длительного нажатия на элемент (работает даже на iPhone 5s и iPhone 6).

Возможности Пункта управления
Например, если нажать и удерживать плитку с музыкальным плеером, откроется новое окно с ползунками громкости, кнопками воспроизведения и другими управляющими элементами.

Дополнительные настройки появляются и при долгом тапе на плитке со значками авиарежима, Wi-Fi, сотовых данных (наконец-то!) и Bluetooth — в этом случае вы увидите AirDrop и настройки Режима модема.
Как оказалось, активация и деактивация Wi-Fi и Bluetooth через Пункт управления теперь работает иначе и может даже ввести в заблуждение. В этом вопросе мы разбирались в этом материале.



При нажатии с усилием по иконке фонарика появится индикатор, позволяющий осуществлять яркость света (4 уровня).

При нажатии на иконку Apple TV, владельцы телевизионных приставок Apple могут использовать Пункт управления на iPhone или iPad в качестве удобного пульта управления.

Кроме того, обновленный Пункт управления позволяет записывать видео с экрана iPhone или iPad, запускать камеру, а также устанавливать таймер, запускать таймер и многое другое (полный перечень ниже).


Конечно, Пункт управления по-прежнему не идеален. Так, и сейчас в нем нет перемещения объектов при помощи drag-n-drop и полной настройки иконок «под себя». Но и то, что есть — уже очень большой шаг вперед; пользователи iOS оценили возврат к «одностраничному» дизайну и появившиеся возможности по настройки Пункта управления. Особенно радует появление таких опций, как режим энергосбережения и быстрый доступ к настройкам для людей с ограниченными возможностями.
Как добавлять, удалять и изменять порядок дополнительных элементов
Настройка Пункта управления производится в приложении Настройки в одноименном разделе. Здесь можно добавлять / удалять значки из Пункта управления и организовывать их.


Конечно, есть исключения — из «шторки» нельзя убрать системные тогглы-переключатели, музыкальный плеер, блокировку ориентации, яркость, звук, Не беспокоить и AirPlay.
В течение первых десяти лет центром управления iPhone была кнопка Домой. В зависимости от того, сколько раз нажать и как долго удерживать эту кнопку, она выполняет самые разные функции, начиная от вызова Siri и запуска Apple Pay и заканчивая открытием переключателя приложений и меню универсального доступа.

Но начиная с iPhone X компания Apple избавилась от кнопки Домой с целью убрать рамку и освободить больше места для дисплея. На смену навигации с помощью этой кнопки пришло управление жестами. Если вы только сейчас перешли с «кнопочного» iPhone на более современную модель, оснащенную сканером Face ID, ниже мы расскажем, как им управлять без использования кнопки Домой.
Как открыть домашний экран на iPhone с Face ID
Кнопки Домой больше нет, однако на главный домашний экран все равно нужно как-то попасть (например, с экрана блокировки, с других домашних экранов, с экранов виджетов, из приложений и пр.). В iPhone 13, 13 mini, 13 Pro / 13 Pro Max, 12, 12 mini, 12 Pro / 12 Pro Max, 11, 11 Pro / 11 Pro Max, iPhone XS, iPhone XS Max, iPhone XR и iPhone X вместо кнопки для этого используется специальный жест.
1. Коснитесь пальцем панели жестов в нижней части дисплея;
2. Быстрым коротким движением смахните вверх и сразу же отпустите палец.
Жест практически такой же, как для вызова Пункта управления в других моделях iPhone. Он очень прост и быстро становится привычным.
Как переключаться между приложениями
В старых моделях iPhone для переключения с одного приложения на другое нужно было вызывать экран многозадачности. В последних моделях iPhone переключаться с одной программы на другую стало еще быстрее. Теперь вы можете перелистывать приложения.
1. Коснитесь пальцем панели жестов в нижней части дисплея;
2. Проведите пальцем слева направо, чтобы вернуться к предыдущему приложению;
3. Проведите пальцем справа налево, чтобы перейти к следующему открытому приложению.
Обратите внимание, если вы остановились или вас прервали, последнее приложение, в котором вы находились, будет считаться самым последним открытым приложением. То есть, вы сможете листать только назад, но не вперед.
Как открыть экран многозадачности
В последних моделях iPhone вы также можете легко и быстро переключаться между множеством приложений. Конечно, для этого вы больше не сможете дважды нажать кнопку Домой. К счастью, теперь предусмотрен специальный жест для вызова экрана многозадачности.
1. Коснитесь пальцем панели жестов в нижней части дисплея;
2. Смахните вверх и немного задержите палец у экрана.
На первых порах вам может понадобиться повторить жест несколько раз, чтобы открыть многозадачность, однако со временем вы достаточно попрактикуетесь, чтобы все получалось с первого раза.
Как быстро закрыть приложение
Процедура закрытия приложений в смартфонах без кнопки Домой была упрощена.
1. Коснитесь пальцем панели жестов в нижней части дисплея;
2. Смахните вверх и немного задержите палец у экрана – откроется панель многозадачности.
3. Смахните свайпами (жестами) вверх необходимые карточки приложений для их закрытия.
Как включить режим Удобный доступ (опускать экран iPhone, чтобы дотягиваться пальцем одной руки до верхней части дисплея)
Современные iPhone оснащены большими дисплеями и далеко не все пользователи обладают достаточно длинными большими пальцами, чтобы доставать до любого места на экране при пользовании смартфоном одной рукой. К счастью, теперь вы можете опустить вниз экран, чтобы расположить его ближе к нижнему краю для более комфортного использования одним пальцем.
Для начала проверьте, включена ли функция Удобный доступ на iPhone.
1. На домашнем экране откройте «Настройки» → «Универсальный доступ» → Касание;
2. Передвиньте бегунок напротив Удобный доступ в позицию «вкл»;


3. Включив функцию, вы можете пользоваться ею в любое время.
4. Коснитесь пальцем панели жестов в нижней части дисплея;
5. Сделайте быстрый и короткий свайп вниз.

В режиме Удобный доступ вы даже можете делать свайп одним пальцем с правого верхнего угла для доступа к «Пункту управления».
Как открыть «Пункт управления»
Свайп снизу вверх на современных iPhone открывает не «Пункт управления», как в старых смартфонах Apple, а сворачивает приложение, либо открывает режим многозадачности. Кроме того, в новых смартфонах «Пункт управления» переехал наверх, потеснив «Центр уведомлений», который теперь вызывается свайпом вниз от верхнего левого «ушка» или от модуля камеры TrueDepth в центре. Правое же «ушко» занимает «Пункт управления».
1. Прикоснитесь к правому «ушку» вверху экрана, где расположен индикатор заряда батареи.
2. Сделайте свайп вниз.
3. Как уже было сказано выше, в режиме Удобный доступ (Reachability) вы можете делать свайп одной рукой даже с правого верхнего угла экрана.
Как активировать (разбудить) дисплей
Раньше для этого нужно было нажимать на кнопку Домой или боковую кнопку, теперь же достаточно просто коснуться экрана.
Как включить iPhone
Нажмите и удерживайте боковую кнопку.

Как заблокировать экран
Нажмите на боковую кнопку.

Как вызвать Siri
Нажмите и удерживайте боковую кнопку (или настройте функцию «Привет, Siri»).
Как сделать Экстренный вызов (SOS)
1. Одновременно нажмите и удерживайте боковую кнопку и одну из кнопок громкости (то есть, сожмите устройство по бокам).

2. Передвиньте ползунок отвечающий за нужную функцию, чтобы послать сигнал о помощи (SOS).

Как выключить iPhone
1. Одновременно нажмите и удерживайте боковую кнопку и одну из кнопок громкости (то есть, сожмите устройство по бокам);

2. Передвиньте ползунок отвечающий за нужную функцию, чтобы выключить устройство.

Как привязать действия к касанию задней части корпуса iPhone (постучать по крышке → действие)
Не многие знают, что в Айфоне есть функция, которая позволяет смартфону выполнять быстрые действия, реагируя на постукивания по задней его части. Она может использоваться для создания скриншотов, мгновенного запуска Пункта управления, вызова Siri для запуска быстрых команд и т.д.
Для того чтобы включить ее и привязать необходимые действия, перейдите по пути: Настройки → Универсальный доступ → Касание → Касание задней панели (подробно).



Как сделать скриншот
Одновременно нажмите на боковую кнопку и кнопку увеличения громкости.

Как вызвать Apple Pay (оплачивать покупки)
Для вызова функции Apple Pay также отдельных жестов не предусмотрели. Активируется опция двойным нажатием на боковую кнопку гаджета (Вкл).
Для чего вообще нужен Assistive Touch (виртуальная кнопка Домой)? Функция – одна из наработок Apple для людей с ограниченными возможностями — позволяет быстро обращаться к конкретным приложениям и настройками при помощи жестов. Это полезно, когда у вас нет возможности пользоваться физическими кнопками iPhone (например, сломалась кнопка блокировки или кнопки громкости, а устранить поломку быстро не получится).

Как включить виртуальную кнопку Домой на экране iPhone или iPad (Assistive Touch)
Откройте приложение Настройки и перейдите по пути Универсальный доступ → Касание → Assistive Touch и установите одноименный переключатель в положение Включено.

После этого на дисплее iPhone или iPad появится круглая кнопка с расходящимися от него кругами в центре. Это и есть Assistive Touch. Теперь с его помощью вы также можете управлять своим гаджетом.

Как настроить виртуальную кнопку Домой на экране iPhone или iPad (Assistive Touch)
К первичной настройке виртуальной кнопки Assistive Touch можно отнести изменение параметров разделов: Меню верхнего уровня, Настройка действий и Непрозрачность в покое.
Меню верхнего уровня
В этом разделе можно указать расположение элементов верхнего меню Assistive Touch по собственному желанию.

По умолчанию, верхнее меню отображает 6 значков: Центра уведомлений, Аппарат, Пункт управления, Домой, Siri и Снимок экрана.
Как легко догадаться, нажатие на каждую из них запускает соответствующее действие — переход в Центр уведомлений, Пункт управления (там находятся фонарик, калькулятор и другие инструменты), симуляция нажатия физической кнопки «Домой» и так далее.

Стоит отметить, что некоторые значки, например, Аппарат – содержат дополнительные уровни функций:



Настройка действий
Вместо отображения меню со значками кнопке Assistive Touch можно указать на другие действия при одном или двойном касании, а также при долгом нажатии. Например, при одном касании будет создан снимок экрана, при двойном касании – включится камера, а при длительном нажатии – экран будет заблокирован.

Непрозрачность в покое
В этом разделе настраивается видимость (прозрачность) кнопки в состоянии покоя (когда она не используется).
Найдите двойное нажатие для установки на боковой кнопке iPhone или верхней кнопке iPad, чтобы покупать запутанные, неудобные или трудные приложения? Хотите другой вариант, для выполнения которого не нужны две руки? Хорошая новость в том, что есть несколько вариантов для людей, которым просто не нравится или не хочется такое поведение. Вместо двойного щелчка по кнопке вы можете ввести свой пароль Apple ID.
Статьи по Теме
Сделать ошибку легко.
Почему Apple все равно просит меня дважды щелкнуть для установки приложений?

С введением Face ID в качестве пароля Apple хочет удостовериться, что вы проверяете любые покупки приложений (или любые покупки, например, в приложении Wallet). Кажется, было слишком легко непреднамеренно совершать покупки с помощью Face ID — так как все, что вам нужно было сделать, это сделать одну навигационную ошибку и затем посмотреть прямо в свое устройство.
Вот почему Apple добавила этот второй шаг, чтобы убедиться, что вы действительно хотите совершить покупку (даже бесплатную).
Но выполнение Apple этой меры проверки просто плохо.
И для многих людей неясно, что им нужно делать дальше, поскольку эта анимация отскакивает от боковой или верхней части экранов их устройств. Стоит ли нажимать кнопку на экране? Стоит ли нажимать физическую кнопку?
Хорошо, во-первых, мы не можем избавиться от необходимости подтверждать ваши покупки.
Поскольку случайно сделать покупки с помощью Face ID очень легко, нам все равно нужно сказать Apple, что «да, мы соглашаемся на эту покупку и понимаем, что совершаем покупку».
Поэтому вместо того, чтобы нажимать боковую или верхнюю кнопку (или нажимать на экран без результатов), мы можем вместо этого ввести пароль нашего Apple ID для подтверждения покупок.
Измените настройки проверки приложения двумя способами:
1. Измените настройки специальных возможностей для верхней или боковой кнопки.
2. Измените настройки Face ID.
Как использовать Face ID для автоматического входа в сторонние приложения
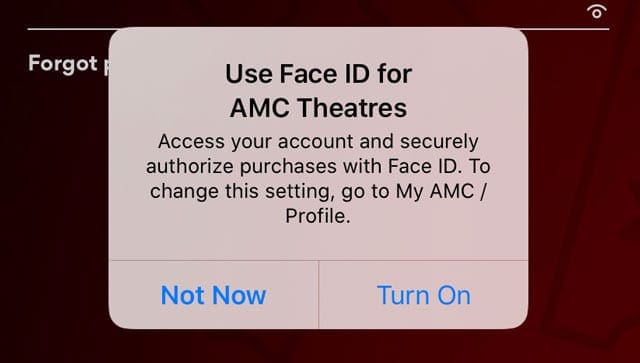
Включите функцию «Использовать Face ID» для тех функций, которые вам нужны, включая разблокировку iPhone, iTunes и App Store, Apple Pay, автозаполнение пароля и коснитесь других приложений, чтобы добавить дополнительные функции.
Face ID работает только с приложениями, поддерживающими эту функцию.
Когда вы открываете приложение в первый раз или после обновления, ищите подсказку с вопросом, хотите ли вы добавить поддержку Face ID.
Читайте также:


