Как привязать компьютер к учетной записи microsoft
Есть много преимуществ при входе в Windows 10 с учетной записью Microsoft. Она позволяет синхронизировать параметры на различных устройствах, покупки приложений, музыки, фильмов и игр из магазина. Позволяет связать лицензию Windows 10 с самой учетной записью, что откроет доступ к сервисам, как onedrive (облачное хранилище), Outlook (почта), синхронизация контактов и много удобных и классных инструментов.
При установке Windows 10, установщик предложит вам войти с помощью учетной записи от Майкрософт. Если вы не хотите создавать ее, то можно использовать windows 10 с помощью локального профиля пользователя . Вы всегда сможете переключиться в дальнейшем с созданной учетной записью microsoft на локальный профиль пользователя и наоборот.
Как создать учетную запись Майкрософт
Шаг 1. Зайдите на официальную страницу microsoft .
Шаг 2. Заполните предложенную вам форму. Введите имя, фамилию, адрес электронной почты на которую хотите привязать учетную запись или нажмите ниже Получить новый адрес электронной почты и Вам будет предложено создать новую почту Outlook. Придумайте пароль и введите свой номер телефона, что повысит безопасность аккаунта и легко можно будет восстановить его с помощью номера. Смотрите ниже куда вводить данные на компьютере, чтобы связать свой созданный аккаунт.
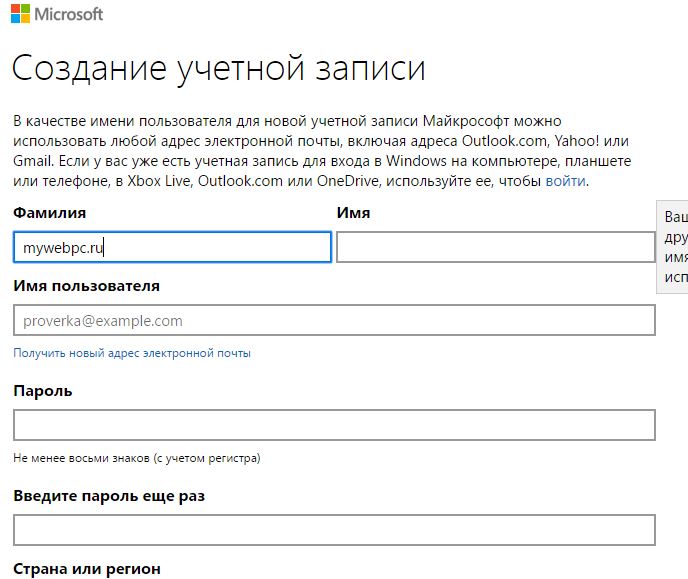
Как на компьютере привязать учетную запись microsoft
1 способ. Для привязки созданной учетной записи Майкрософт на компьютере или ноутбуке перейдите в параметры:
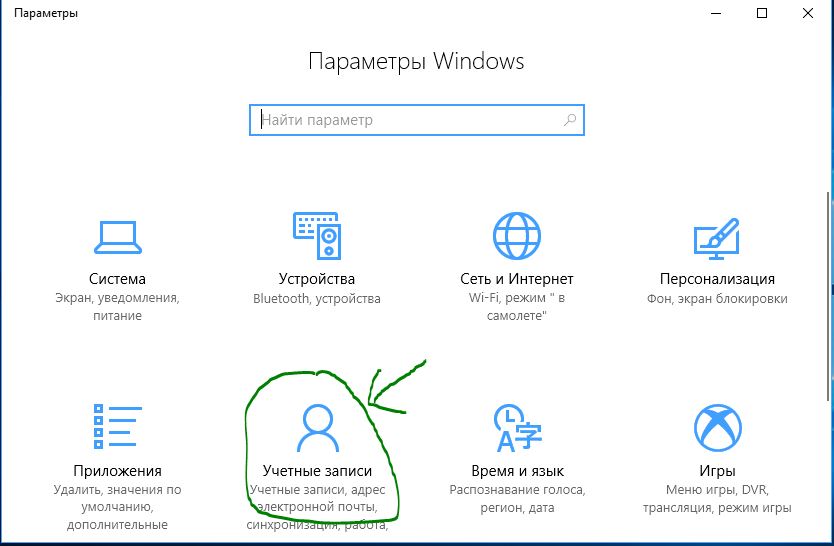
- Слева выберите Адрес электронной почты и с право нажмите на Добавить учетную запись Майкрософт.
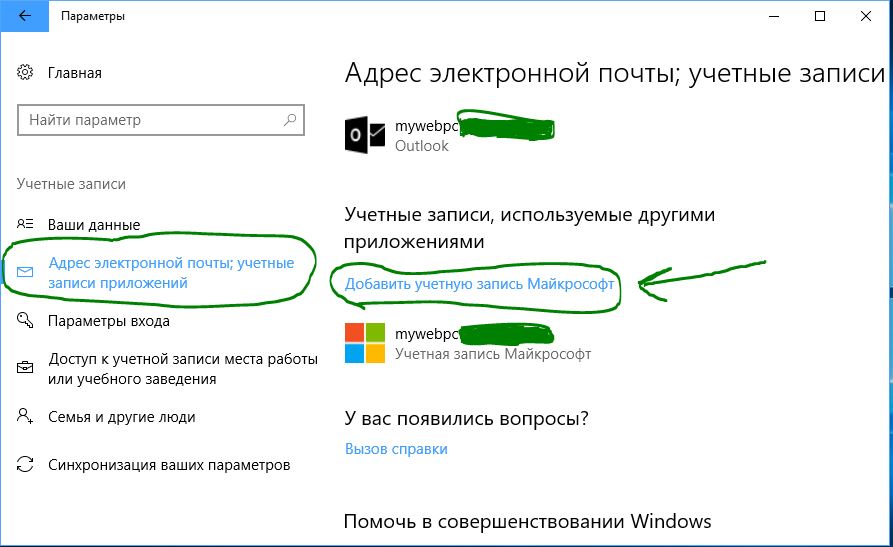
- Введите свои данные, которые вы регистрировали выше и ваша учетная запись привяжется к Windows 10.
- Если у вас нету аккаунта в microsoft, то нажмите Создать ее и следовать предложенным формам. (Это аналогичный способ, что описан в начале.)
2 способ. Если вы создали ваш аккаунт и зашли под локальным профилем, то просто зайдите в "Параметры" > "учетные записи" > "Ваши данные" > "Войти вместо этого. " Введите свои данные в предложенной вам форме.
Добавление устройства в учетную запись Майкрософт выполняется быстро и просто. Вы можете использовать наиболее удобный для вас метод:
На устройстве Xbox или Windows: Войдите в свою учетную запись Майкрософт.
На компьютере с Windows: Войдите в Microsoft Store.
На устройстве iOS: скачайте Microsoft Edge из Apple App Store и войдите в систему с помощью учетной записи Майкрософт.
На устройстве Android: скачайте Microsoft Edge, Microsoft Launcher или приложение "Диспетчер вашего телефона" из Google Play Маркет и войдите в систему с помощью учетной записи Майкрософт.
В настоящее время невозможно добавить устройства MacOS.
Зарегистрируйте устройство, чтобы просмотреть гарантию на него
Чтобы просмотреть условия гарантии на устройство Surface, аксессуары Surface, Xbox или аксессуары Xbox, вам нужно указать соответствующий серийный номер. При добавлении устройства этим способом вы не сможете использовать некоторые сетевые возможности.
Введите серийный номер устройства, чтобы зарегистрировать его в вашей учетной записи.
Выберите свое устройство, чтобы просмотреть сведения о гарантии.
Примечание: Если ваша Surface управляется или принадлежит вашей компании или организации, вам не нужно регистрировать ее. Чтобы обратиться в службу поддержки и получить дополнительные ресурсы для этой ситуации, см. раздел Справка по Surface для бизнеса.
Fix a device
Если у вас возникли проблемы с вашим устройством, вы можете получить помощь онлайн и создать заказ на обслуживание. После того, как вы зарегистрируете свое устройство, вот как создать сервисный заказ:
Выберите Начать заказ и следуйте инструкциям.
Переименование устройства
Измените имя устройства по умолчанию, чтобы вы могли быстро определить его в своей учетной записи Microsoft. Если вы хотите загрузить приложение или игру на другое устройство, вы сможете найти устройство, используя его новое имя.
На ПК, который вы хотите переименовать:
Выберите Пуск > Параметры > Система > О системе .
Выберите элемент Переименовать этот компьютер.
Введите новое имя и нажмите кнопку Далее. Может появиться запрос на вход.
Выберите пункт Перезагрузить сейчас или Перезагрузить позже.
На Xbox, который вы хотите переименовать:
Введите новое имя и выберите Ввод .
Удаление устройства
Если вы не используете устройство, но оно все еще отображается на ваших устройствах, вот как его удалить:
Выберите устройство, чтобы просмотреть все параметры, выберите Удалить устройство и следуйте инструкциям.
Удаление связи устройства с Microsoft Store
Если вы не можете загрузить контент из Microsoft Store, возможно, вы достигли предела своего устройства. В этом случае вы можете удалить устройства, которые вы не используете или доступа к которым у вас больше нет. Удаление связи с устройством
Найдите устройство, которое необходимо удалить, а затем выберите Удалить связь.
Просмотрите сведения об устройстве и выберите Удалить связь.
После удаления связи с устройством оно не будет учитываться в ограничении устройств. Если вы не достигли ограничения и будете скачивать приложение или игру на это устройство позднее, оно будет учитываться в ограничении на количество устройств.
Примечание: Если у вас возникают проблемы с загрузкой или обновлением приложений на любом из ваших устройств, см. Устранение проблем с приложениями из Магазина Microsoft, или я не могу найти или установить приложение из Microsoft Store.
Если ваше устройство отсутствует и вы вошли в него под своей учетной записью Microsoft, возможно, вы сможете найти его. Для этого выполните следующие действия.
Выберите устройство, которое вы хотите найти, а затем выберите Найти.
Для получения дополнительной информации о поиске вашего устройства перейдите в раздел Поиск и блокировка потерянного устройства с Windows.

Возможность синхронизировать данные на всех устройствах с функцией защиты от несанкционированного доступа появится только у тех пользователей, которые правильно настроили свой аккаунт Microsoft.

Без учетной записи Microsoft в Windows практически больше ничего не работает. Преимущество от использования учетной записи заключается в том, что с ней вы в любое время и практически на любом устройстве можете получить доступ ко всем вашим контактам, документам и фотографиям.
Но для того, чтобы операционная система работала так, как вы этого хотите, и была более безопасной для вас и вашей семьи, после создания аккаунта необходимо выполнить ряд важных настроек. Некоторые из них можно менять на специальном сайте Microsoft, остальные параметры регулируются в настройках Windows 8.1 и 10.
Синхронизация настроек

Откройте меню Пуск и перейдите в раздел «Параметры». В появившемся диалоговом окне выберите «Учетные записи», а затем «Синхронизация параметров». В разделе «Синхронизировать параметры» установите ползунок в положение «Вкл.», ниже с помощью других ползунков можно выбрать необходимые параметры синхронизации Windows между различными устройствами.
Оптимизация безопасности
Войдите в учетную запись Microsoft под своими логином и паролем, для входа на сайт Microsoft можно также использовать разовый защитный код, который по запросу будет отправлен на указанный вами адрес электронной почты. Теперь можно перейти к «Настройке двухшаговой проверки».
Все шаги мастера настройки интуитивно понятны. Среди прочего, здесь вы можете указать, будете ли вы использовать специальное приложение, которое помимо пароля запрашивает установленный PIN-код.
Удаление отдельных устройств

На домашней странице Microsoft можно посмотреть все привязанные к вашему аккаунту устройства, которые участвуют в синхронизации. Если вы больше не хотите использовать какой-то гаджет, нажмите «Показать все».
В зависимости от типа устройства теперь можно удалять ПК и мобильные телефоны, нажав на соответствующую команду и подтвердив операцию удаления.
Синхронизация с OneDrive

Щелкните правой кнопкой мыши значок OneDrive, расположенный на панели задач, и затем нажмите «Управление хранилищем». В открывшемся окне на вкладке «Учетная запись» кликните по кнопке «Выбрать папки», чтобы указать папки, которые будут синхронизироваться. Подтвердите, нажав на кнопку ОК.
Подключение в качестве сетевого диска
В окно входа в систему введите свои логин и пароль учетной записи Microsoft и поставьте флажок напротив пункта «Запомнить учетные данные». Через несколько минут OneDrive станет доступен в качестве сетевого диска.
Включение родительского контроля
Поскольку это может оказаться слишком сложным для малыша, выполните этот шаг вместе. Зарегистрировав ребенка на сайте Microsoft, вы сможете заблокировать нежелательные сайты, разрешить загрузку определенных приложений и многое другое.
Автоматический вход
Изменение имени и пароля

Если вы хотите разрешить доступ к работе с вашим компьютером на Windows 10 нескольким пользователям, нужно добавить больше учетных записей в настройках системы. Вот пять способов, как это сделать.

Добавить учетные записи для других членов семьи в Windows 10 можно по-разному. Покажем пять различных способов, как добавить учетную запись в Windows 10.
Windows 10: добавление новой учетной записи пользователя
Как создать пользователя в Windows 10 без учетной записи Microsoft?
Если же вам нужно создать пользователя в Windows 10 для человека без учетной записи Microsoft, выполните следующее:
- В окне выбора способа входа в систему нажмите У пользователя, которого я хочу добавить, нет адреса электронной почты.
Windows 10: создание локального пользователя - В следующем окне выберите один из двух вариантов, который вам наиболее удобен: либо создайте для человека учетную запись Microsoft, введя имя, пароль и выбрав страну, либо нажмите Добавить пользователя без учетной записи Microsoft.
Windows 10: добавление пользователя без учетной записи Microsoft - Откроется окно создания локальной учетной записи Windows 10. Введите имя, пароль, подтверждение и подсказку, нажмите Далее. Пользователь будет создан.
Как создать пользователя в Windows 10 через утилиту управления учетными записями?
Еще один способ добавления пользователя в Windows 10, которым мало кто пользуется. Заключается он в том, чтобы запустить утилиту управления учетными записями пользователей.
Дальнейшая процедура полностью аналогична тому, что описано выше — либо добавляем пользователя с учетной записью Microsoft, либо без.
Как добавить пользователя в Windows 10 через групповые политики?
Еще один способ создания учетной записи — использовать элемент управления «Локальные пользователи и группы».

- Нажмите клавиши Win+R, в окне Выполнить введите: lusrmgr.msc и нажмите Enter.
- Выберите Пользователи на панели слева, кликните правой кнопкой мыши списке пользователей и нажмите Новый пользователь.
Создание пользователя через управление групповыми политиками в Windows 10 - Задайте параметры для нового пользователя.
При использовании этого способа созданный пользователь будет локальным — то есть, он позволяет создать пользователя без учетной записи Microsoft.
Как добавить пользователя в Windows 10 через командную строку?
Последний способ создать пользователя — с помощью командной строки Windows 10. В этом случае новая учетная запись также будет локальной.
- Запустите командную строку от имени администратора (например, через меню правого клика по кнопке «Пуск»).
- Введите команду (если имя пользователя или пароль содержат пробелы, используйте кавычки):
3. Нажмите Enter. Пользователь с заданным именем и паролем будет добавлен.
Этот способ всегда сработает, если не добавляется пользователь в Windows 10 стандартными средствами — например, после неудачного обновления.

Когда вы устанавливаете Windows 10 или настраиваете ее впервые, операционная система предлагает вам создать учетную запись Microsoft. Однако в процессе установки вы можете настроить только одну учетную запись Microsoft. Что делать, если вам нужно использовать более одной учетной записи Microsoft на вашем ПК с Windows 10? Что, если вы хотите создать еще одну совершенно новую учетную запись пользователя на своем ПК, используя учетную запись Microsoft? Если это то, что вы хотите, вот как добавить учетную запись Microsoft в Windows 10.
ПРИМЕЧАНИЕ. В рамках этого руководства мы предполагаем, что у вас уже есть учетная запись Microsoft.
Шаг 1. Откройте приложение «Настройки»
Первое, что вам нужно сделать, это открыть приложение «Настройки». Быстрый способ сделать это — щелкнуть или коснуться значка шестеренки в меню «Пуск» или одновременно нажать клавиши Windows + I на клавиатуре.

Шаг 2. Перейдите в Учетные записи, а затем в «Семья и другие люди»
В приложении «Настройки» щелкните или коснитесь плитки «Учетные записи».

В левой части панели учетных записей нажмите или коснитесь «Семья и другие пользователи».

В правой части окна настроек найдите раздел «Другие люди». Вот где Windows 10 сообщит вам, что вы можете «Разрешить людям, не являющимся членами вашей семьи, входить в систему со своими учетными записями».
Затем он предоставляет вам кнопку с плюсом под названием «Добавить кого-нибудь на этот компьютер». Щелкните или коснитесь его.

Шаг 3. Добавьте учетную запись Microsoft в Windows 10

Windows 10 сообщит вам, что вы «готовы!» и что для первого входа новый пользователь с учетной записью Microsoft, которую вы только что настроили, должен быть подключен к Интернету. Щелкните или коснитесь Готово.

После того, как вы нажали Готово, приложение «Настройки» покажет вам, что учетная запись Microsoft была добавлена на ваш компьютер с Windows 10.

Шаг 4. Войдите в Windows 10, используя учетную запись Microsoft
Выйдите из своей учетной записи и войдите в систему, используя учетную запись Microsoft, которую вы только что добавили в Windows 10. Вы должны ввести пароль этой учетной записи Microsoft и щелкнуть или нажать кнопку «Войти» под полем пароля.
Кроме того, если вы настроили приложение Microsoft Authenticator, вы также можете использовать его для входа в систему.

Затем Windows 10 спрашивает, хотите ли вы создать и использовать PIN-код для входа в систему вместо того, чтобы каждый раз вводить пароль своей учетной записи Microsoft. Если вы собираетесь это сделать, нажмите или коснитесь Далее . В противном случае закройте диалоговое окно, щелкнув или нажав кнопку X в правом верхнем углу окна.

Если вы решили создать ПИН-код, введите его дважды в соответствующие поля, а затем нажмите/коснитесь ОК.

Подождите некоторое время, пока Windows 10 завершит настройку новой среды учетной записи пользователя.

Затем Windows 10 сообщает вам, что все ваши новые документы и изображения по умолчанию можно сохранить в OneDrive. Если вы согласны с этим, нажмите/коснитесь Далее. Если вы хотите, чтобы эти файлы сохранялись на вашем компьютере по умолчанию, щелкните или коснитесь ссылки «Сохранять файлы только на этот компьютер» в левом нижнем углу экрана.

Наконец, Windows 10 также спросит вас о предпочтительных настройках конфиденциальности. Внимательно прочтите все параметры и включайте только те, которые вам удобны. Когда вы закончите, нажмите или коснитесь Принять.

И … теперь все готово. Windows 10 загружает рабочий стол, и вы можете начать использовать новую учетную запись пользователя, которую вы настроили с помощью учетной записи Microsoft.
Насколько легко было добавить учетную запись Microsoft в Windows 10?
Теперь, когда вы увидели, как добавить новую учетную запись пользователя с помощью учетной записи Microsoft на ПК с Windows 10, считаете ли вы, что весь процесс легок? Кроме того, прежде чем закрыть эту статью, задайте нам вопрос: используете ли вы учетные записи Microsoft на своих устройствах с Windows 10 или предпочитаете локальные автономные учетные записи? Зачем? Дайте нам знать в комментариях ниже.
Читайте также:


