Как прикалываться в фотошопе
В этом уроке вы узнаете, как создать эффект кривых зеркал, используя фильтр Пластика, трансформацию и марионеточную деформацию.
Сложность урока: Легкий
Павильоны смеха с кривыми зеркалами являются традиционными на ярмарках и фестивалях. Очень интересно и смешно наблюдать за своим лицом, искажённым в необычных пропорциях. Конечно, это доставляет удовольствие, и мы очень рады, что наши лица не остаются навсегда такими! Поэтому, меня и моих детей заинтересовало, как они будут выглядеть, если мы применим эффект "Кривых зеркал" в программе Photoshop!
Данный урок нацелен на совместную работу родителей и детей в создании этого интересного проекта. Время, проведенное вместе, так же важно, как и конечный результат. Первая часть урока отведена родителям, чтобы обсудить идеи, которые будут использованы при создании фотографий в самом начале. Следующая часть описывает работу с тремя различными инструментами, которые могут быть использованы для создания веселого эффекта кривых зеркал, и эта часть урока рассчитана на детей, которые смогут повторить все шаги. Далее, заключительная часть вновь будет посвящена родителям, чтобы создать заключительный эффект. Итак, давайте начнем!
Итоговый результат

1. Фотографируем Детей
Нельзя работать с образами, если у вас не таковых. Поэтому, давайте поработаем над их созданием!
Шаг 1
Обычный снимок крупным планом будет идеальным для данного проекта. Постарайтесь создать задний фон с однотонным цветовым оттенком и ровным освещением. При возможности, не используйте вспышку фотоаппарата, т.к. она создаёт жёсткую тень относительно заднего фона. Я понимаю, что не у каждого есть комплект осветительного оборудования, но если у вас есть, то используйте его! Я вместе с детьми оборудовал гостиную осветительными приборами, а также установил кусок белого картона между осветительными приборами, в качестве заднего фона.

Шаг 2
Сделайте несколько снимков своих драгоценных моделей, чтобы освоиться с ситуацией. Это позволит вам откорректировать настройки вашего фотоаппарата, а также освещение по мере необходимости.
Проведите предварительную фотосъёмку, это подбодрит детей перед тем, как мы приступим к созданию смешных изображений. Очень важно показать детям, что их образ останется неизменным, и будет таким же милым, каким является в реальной жизни, а мы просто играем с цифровыми пикселями для своего удовольствия!

Шаг 3
Теперь дайте команду строить смешные рожицы! Самый лучший результат - это самое смешное лицо из всех смешных образов, которые создаст ваш ребёнок. Воодушевите детей, чтобы они проявили креативность и показали глупые лица. Покорчите им рожицы, чтобы они покорчили вам рожицы в ответ! Сделайте столько снимков, сколько захотите, и получайте удовольствие вместе с детьми! Посмейтесь вместе с ними, поприкалывайтесь над всем этим, а также наслаждайтесь этим особым моментом, т.к. дети - это наше богатство!

Шаг 4
Итак, пришло время загрузить снимки в программу Photoshop и подготовить фотографии для наших маленьких артистов. Рассортируйте изображения, подберите те, которые вы вместе одобрите для дальнейшей обработки. Запомните, что самые лучшие результаты получатся из самых смешных лиц ваших детей. Перед тем, как приступить к работе с мышкой и клавиатурой, убедитесь, чтобы ваше исходное изображение было уже заранее откадрировано и откорректировано по цвету, если есть необходимость.

Я покажу вам три техники для создания эффекта павильона смеха с кривыми зеркалами. Первая техника - самая простая, а последняя - самая сложная, поэтому выберите ту технику, которую на ваш взгляд ваш ребёнок сможет осилить с вашей помощью. Если вы хотите попробовать все три техники, то вам понадобится три отдельных документа, с которыми вы будете работать. Отлично, что мы сделали так много снимков!
2. Простая Деформация
Эй, дети! Вы готовы к созданию смешных рожиц? Данный метод самый простой и самый быстрый. Здесь мы будем использовать инструмент, который называется Деформация (Warp). Вы увидите, как это легко, а также как это смешно!

Шаг 1

Начнём с применения инструмента Прямолинейное лассо (Polygonal Lasso Tool (L)) —данный инструмент похож на лассо с острыми углами. С помощью данного инструмента создайте активное выделение вокруг головы. Будьте внимательны, когда будете создать контур вокруг воротника, контур должен быть выполнен, как это показано на скриншоте ниже!

Шаг 2
Теперь нажмите клавиши (Ctrl+J), чтобы скопировать выделенную область на новый слой. Обратите внимание, что в палитре слоёв появился новый слой с выделенным изображением головы.

Шаг 3
Далее, идём Слой – Смарт-объект – Преобразовать в Смарт-объект (Layer > Smart Object > Convert to Smart Object). Вы не увидите разницы в данный момент, но мы уже готовы приступить к созданию эффекта Деформации (Warp).
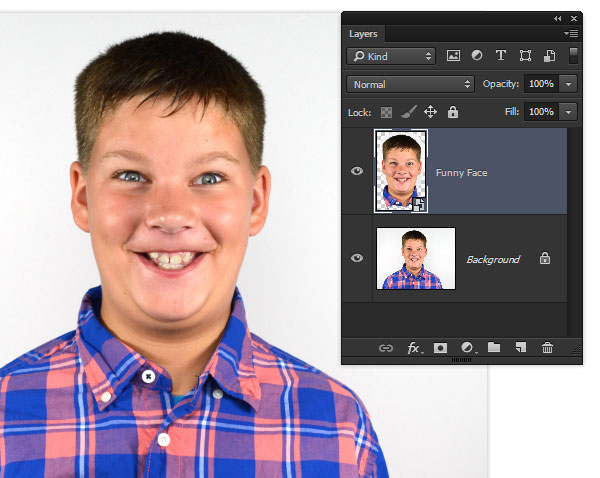
Шаг 4
Идём Редактирование – Трансформация – Деформация (Edit > Transform > Warp), чтобы появилась сетка трансформации в режиме деформация. В верхней части экрана находится панель настроек данного инструмента. Начнём с параметра Панцирем вверх (Shell Upper). Достаточно мы сделали изображение смешным?

Шаг 5
Теперь поменяйте параметр деформации на Заказное (Custom). Обратите ещё раз внимание на сетку – вы видите маленькие точки на концах линий? Это точки деформации. Взяв эти точки, потяните их немного. Видите, как меняется фигура изображения?

Шаг 6
Теперь мы проделаем то же самое с линиями внутри сетки деформации. Взяв одну линию, сместите её немного. Мы получили ещё более смешную деформацию!

Шаг 7
Когда вы завершите деформацию лица, нажмите значок с галочкой в верхней части экрана, чтобы выйти из режима Деформации (Warp).

3. Марионеточная Деформация
Данный инструмент позволяет в большей степени искажать пропорции лица, чем просто деформация (warp), кроме этого, он немного сложен в применении. Данная техника начинается с тех же самых шагов, что и техника Простой Деформации (Simple Warp), которая была описана выше. Поэтому, если вам понадобится вспомнить эти шаги, то вы можете вернуться к началу предыдущей техники!

Шаг 1
Начнём с простого выделения и создания смарт-объекта (Smart Object), то же самое, что и в технике Простой Деформации (Simple Warp).

Шаг 2
Активируйте инструмент Деформации (Warp), выберите параметр Выпуклый (Bulge), установите Изгиб (Bend) 50%.
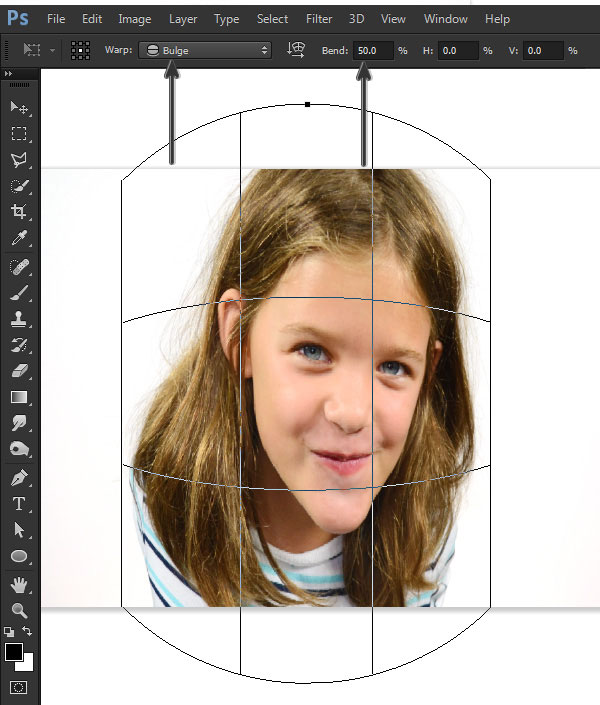
Шаг 3
Далее, идём Редактирование – Марионеточная деформация (Edit > Puppet Warp). Теперь можно рассматривать изображение, как на кусок материи стретч, который можно растянуть, чтобы получить смешные лица. Нам нужно добавить несколько контрольных точек на наш материал, чтобы можно было его растянуть. Расположите одну контрольную точку между глаз, а ещё одну в верхней части головы.

Шаг 4
Добавьте контрольную точку на кончик подбородка и потяните ее вниз. Вы видите, как начинает увеличиваться подбородок? Насколько легко было? Таким образом, работает данная техника…добавляем контрольную точку, а затем смещаем её!

Шаг 5
Продолжайте добавлять контрольные точки, пока не измените черты лица, и лицо не станет абсолютно смешным!

Шаг 6
Нажмите значок с галочкой в верхней части экрана, чтобы выйти из режима Марионеточная Деформация (Puppet Warp) и увидеть свою работу. Отличная работа!
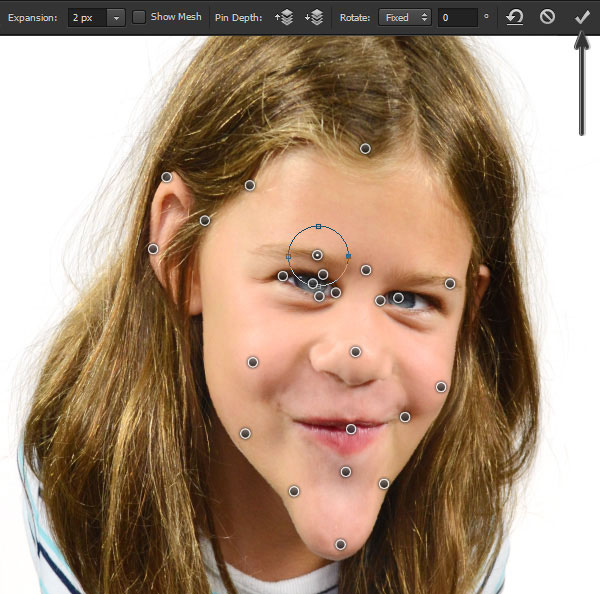
Результат после применения Марионеточной Деформации (Puppet Warp).

4. Пластика
Последняя техника самая смешная, но в то же самое время и самая сложная! Данная техника известна, как Пластика (Liquify)!

Шаг 1
Здесь нет необходимости создавать выделение, но лучшим решением будет вначале преобразовать слой с изображением в смарт-объект (Smart Object) (как создать смарт-объект, см. раздел Простая Деформация (Simple Warp)).
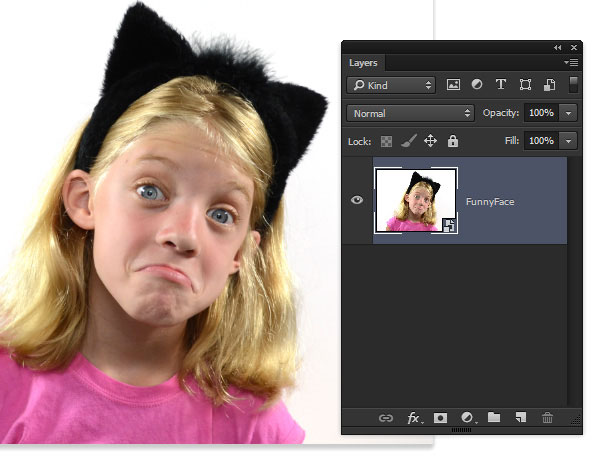
Шаг 2
Далее, идём Фильтр – Пластика (Filter > Liquify). Изменения, которые вносит данный фильтр, осуществляются с помощью набора инструментов, похожих на кисть, которые расположены слева. Каждый инструмент немного отличается друг от друга, а мы в свою очередь используем большинство из них!
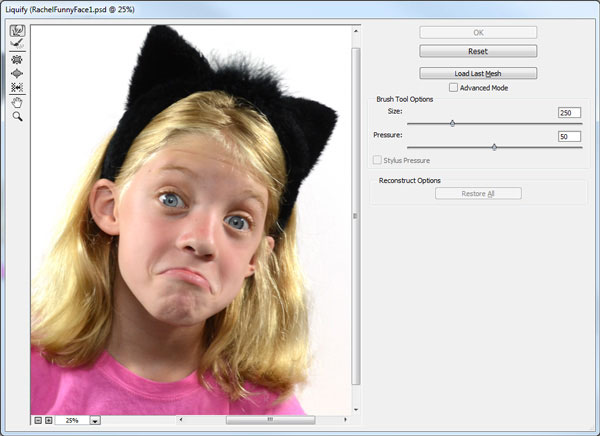
Шаг 3
Первый инструмент – это инструмент Деформация (Forward Warp Tool (W)). Данный инструмент смещает участки изображения! Убедитесь, чтобы Размер (Size) кисти был большой, примерно 250, а Нажим (Pressure) 50. Далее, попробуйте сместить центр области рта вверх. Повторяя действие, опустите уголки губ вниз.

Шаг 4
Переключитесь на инструмент Вздутие (Bloat Tool (B)). Теперь просто убедитесь, чтобы размер кисти был больше, чем размер глаз, примерно 300. Щёлкните кистью несколько раз в центре каждого глаза, чтобы увеличить их.
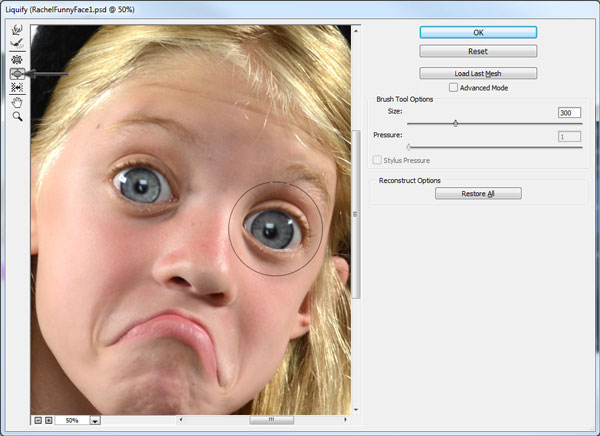
Шаг 5
Инструмент Сморщивание (Pucker Tool (S)) – это инструмент, противоположный инструменту Вздутие (Bloat Tool). Итак, щёлкните кистью несколько раз по носу, чтобы немного его уменьшить.

Шаг 6

Шаг 7
Поиграйте с различными инструментами, чтобы растянуть подбородок, а также увеличить уши. Когда вас устроит результат, а также степень искажения изображения, нажмите кнопку OK для завершения работы фильтра.
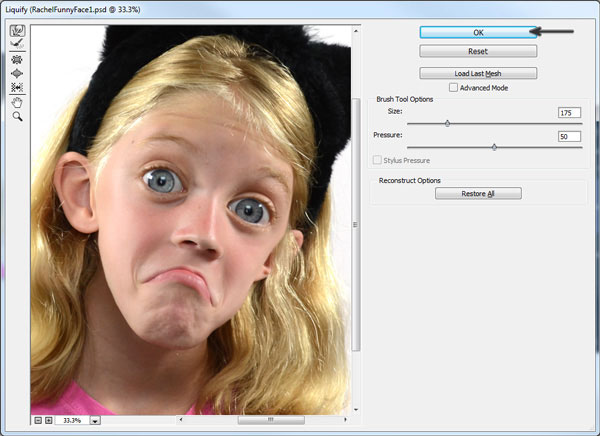
Результат обработки фильтром Пластика (Liquify)! А насколько смешно выглядит ваша работа?

5. Заключительные Эффекты
Итак, пришло время для родительской части задания для проведения заключительных штрихов, чтобы завершить проект. Перед тем, как мы продолжим, убедитесь, чтобы у вашего ребёнка не было обид по поводу смешных рожиц. Главное, чтобы лица детей не выглядели ужасными или противными – это просто способ создания смешного изображения, как в кривых зеркалах!
Шаг 1

Шаг 2
Теперь нам нужно добавить интересные световые эффекты к изображению. Убедитесь, чтобы слой со смешным лицом был активным и далее, идём Фильтр - Camera Raw (Filter > Camera Raw Filter). Увеличьте параметр Чёткость (Clarity) примерно до 15, а параметр Вибрация (Vibrance) примерно до 10 — ваши настройки могут отличаться, но вышеуказанные настройки вы можете взять за основу. Далее, нажмите кнопку ‘OK’, чтобы применить фильтр.

Шаг 3
Перейдите Слой – Новый слой (Layer > New Layer (Shift+Control+N)) и в появившемся окне дайте название новому слою Осветление / Затемнение (Dodge and Burn). Установите режим наложения на Перекрытие (Overlay), а также поставьте галочку в окошке Выполнить заливку нейтральным цветом режима “Перекрытие” (Fill with Overlay-neutral color). Таким образом, мы добавим новый слой с серой заливкой, которую не будет видно благодаря режиму наложения.
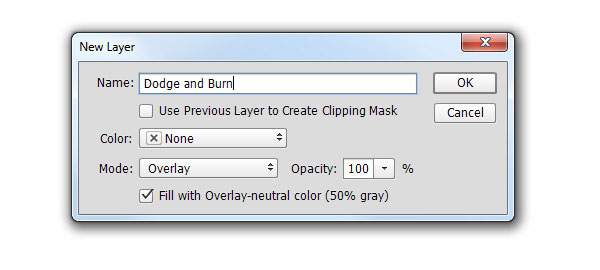
Шаг 4
Выберите инструмент Осветлитель (Dodge Tool (O)), в настройках данного инструмента, установите значение Экспозиции (Exposure) 7%. С помощью большой мягкой кисти прокрасьте участки изображения, акцентируя световые блики, а также фокусируясь вдоль контура лица, волос, включая глаза.
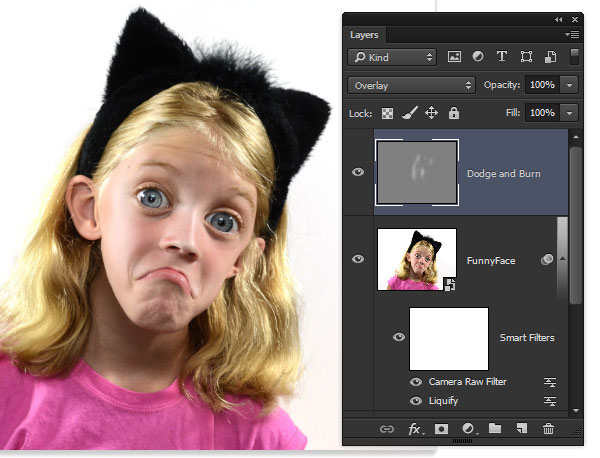
Шаг 5
Теперь, переключитесь на инструмент Затемнитель (Burn Tool (O)), в настройках данного инструмента, установите значение Экспозиции (Exposure) 7% для создания глубоких теней за счёт лёгких мазков кистью.
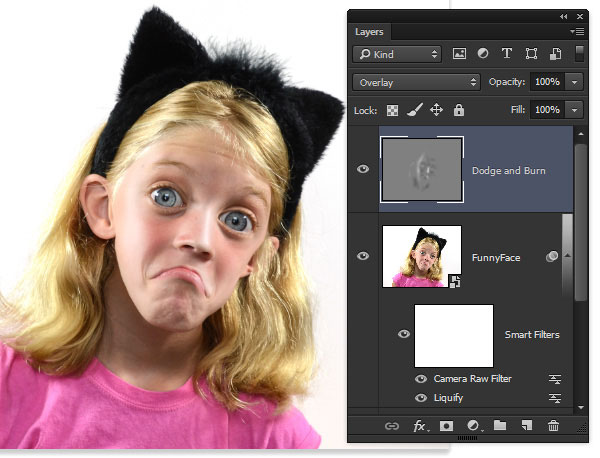
Мы завершили урок!
Как у вас вышло? Мои результаты представлены ниже.
Поздравляю и отличная работа! Надеюсь, что этот урок вдохновил вас, и вы попробуете создать свой павильон смеха с кривыми зеркалами.
Его зовут Джеймс Фридман. И он не просто великолепный мастер по обработке фотографий, но и большой любитель троллинга людей, которые просят отфотошопить их снимки. Джеймс в точности выполняет все пожелания заказчиков. Ну а что из этого получается, смотрите далее.
«Нам нравится один мальчик и я хочу послать ему эту фотографию, вы можете сделать так, чтобы я выглядела лучше, а другая девушка в черных туфлях выглядела плохо».
Вместо слова «greater (лучше)» она ошибочно написала «grate», что можно перевести как «тёрка». Этим мастер и воспользовался.
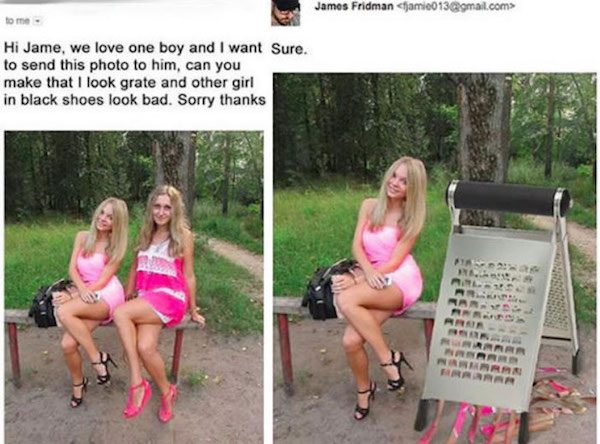
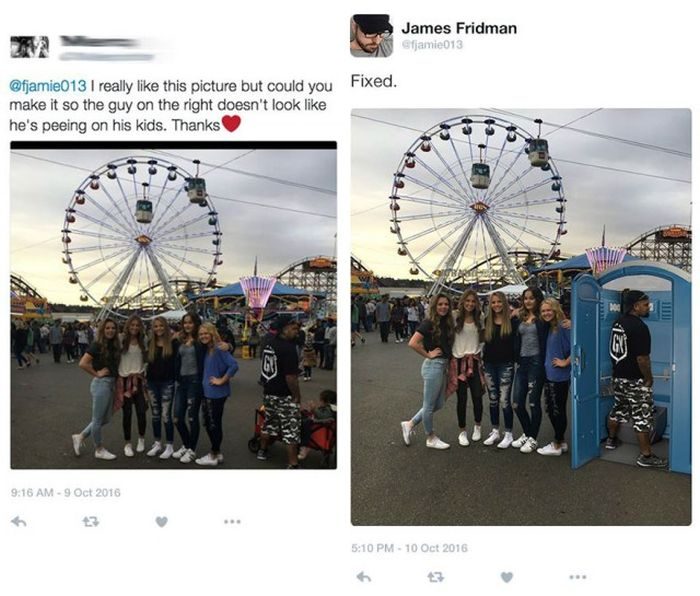
«Не могли бы вы отфотошопить моего брата (того, что с телефоном), как будто он получает удовольствие рядом со мной?».
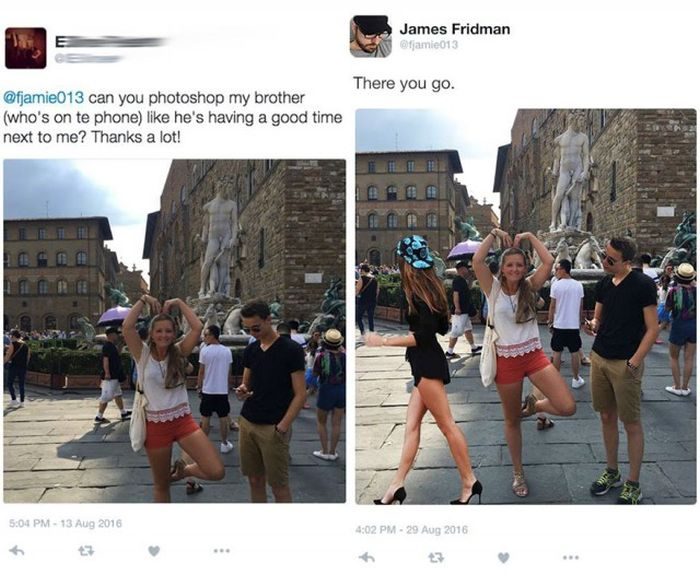
«Мне нравится ваша работа. Не могли бы вы очистить каменную стену?».
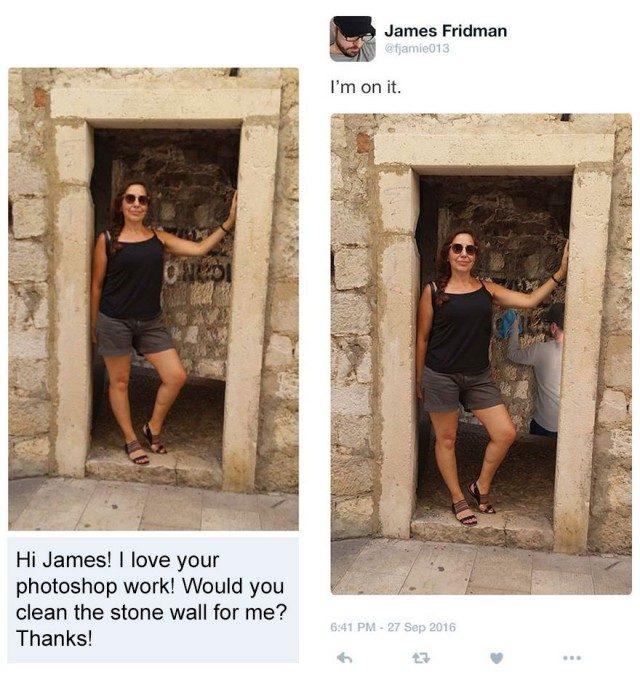
«Не могли бы вы сделать что-нибудь с этой девушкой на заднем плане?»
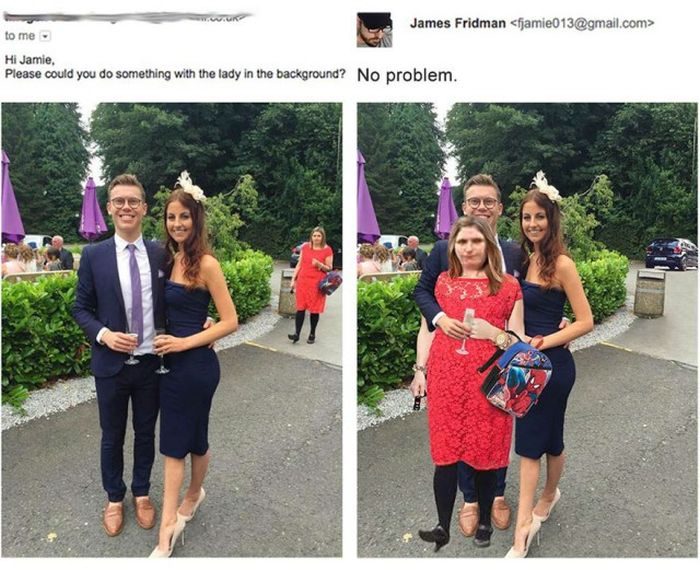
«Не могли бы вы сделать так, чтобы казалось, что мы плывём в опасных водах?»
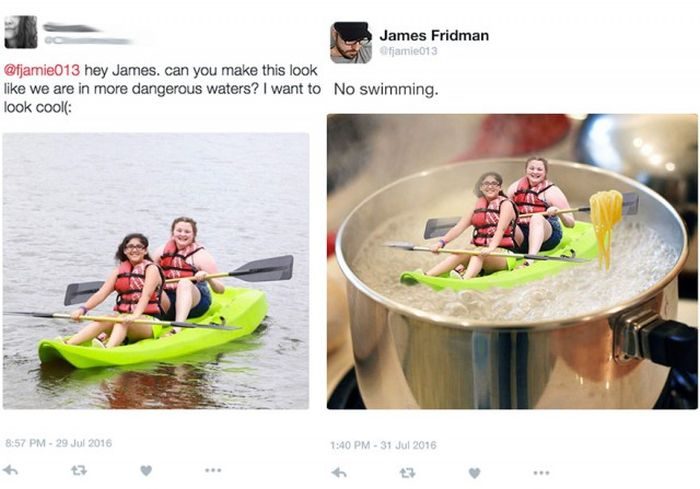
«Можешь сделать мою правую ногу длиннее? Она выглядит слишком короткой».
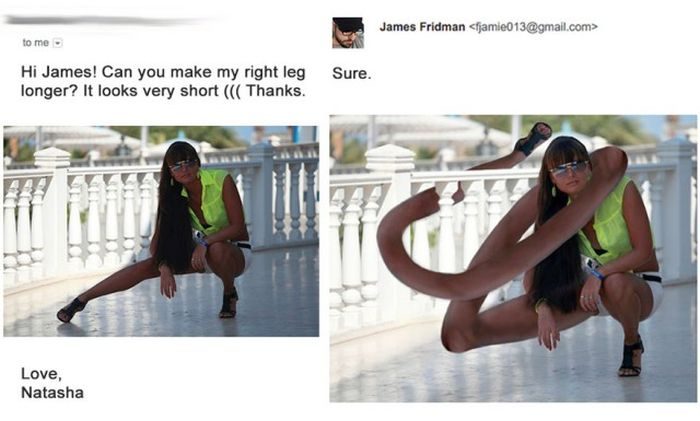
«Не могли бы вы сделать меня и мою подругу одного роста?».
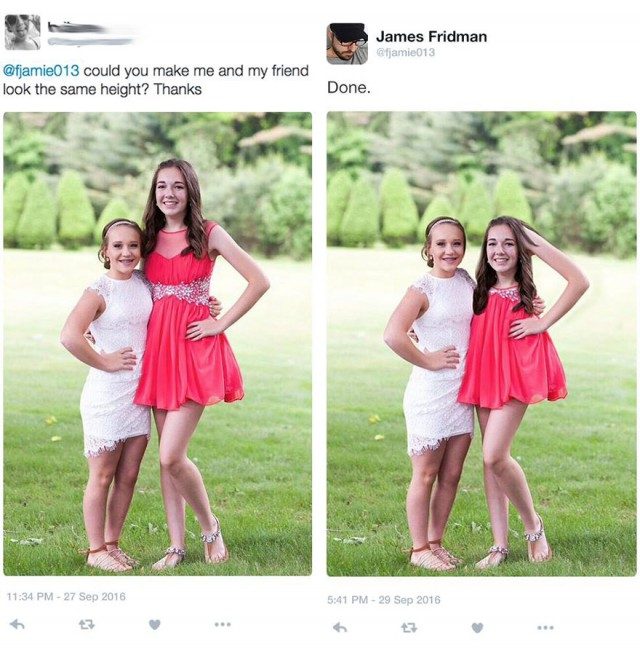
«Сделай, пожалуйста, так, чтобы я оказался в компании и казалось, что у меня есть какая-то общественная жизнь»
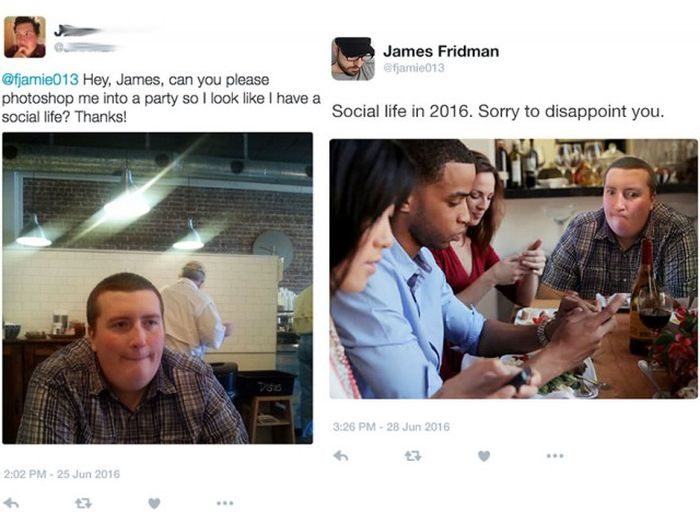
«Джим портит отличное свадебное фото. Можете сделать, чтобы он выглядел поприличнее?»
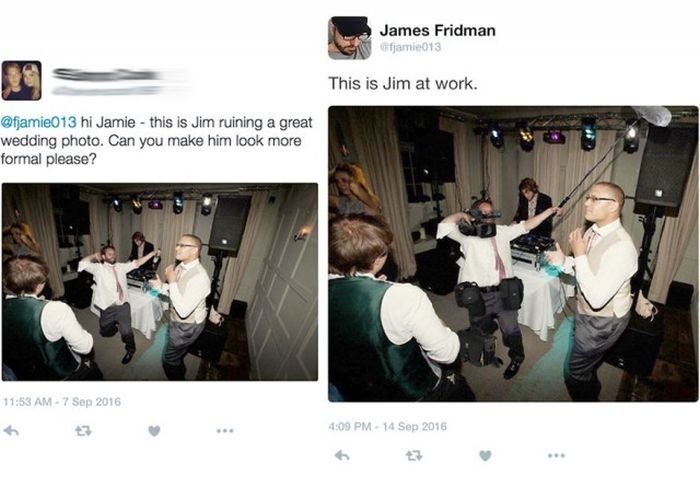
«Спрячьте, пожалуйста, эту дыру в зубах моего тестя. Спасибо.»
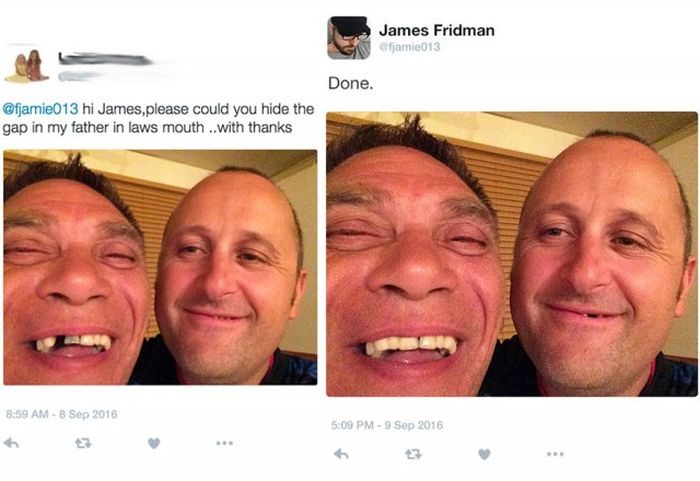
«Не могли бы вы сделать меня персонажем «Холодного сердца»?»
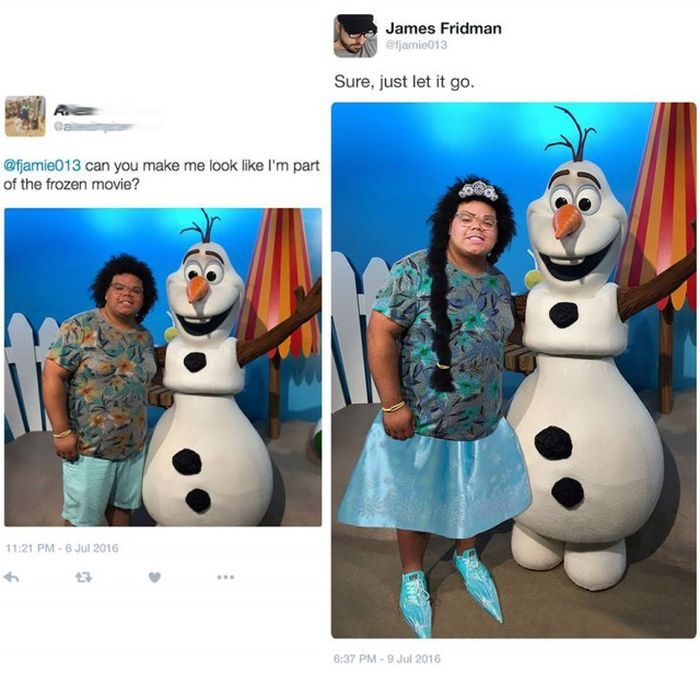
«Не могли бы вы вырезать его, но чтобы это было не слишком очевидно?»
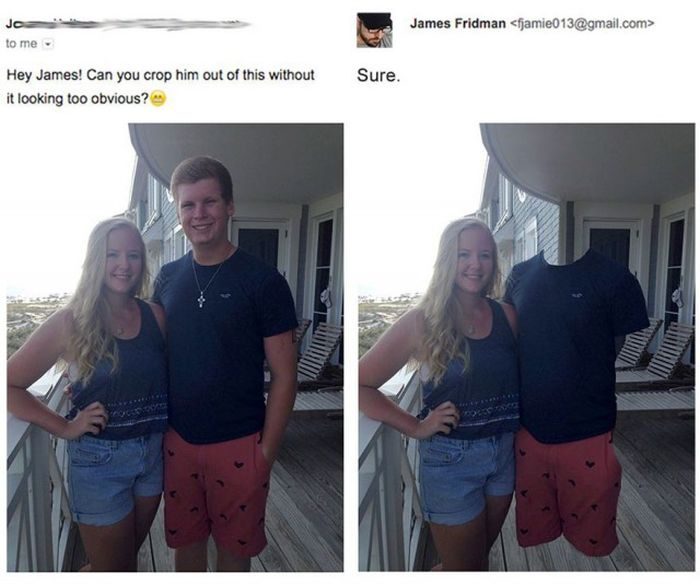
«Я ничего не имею против моего брата, но не могли бы вы отфотошопить мою маму с каким-нибудь красавчиком?»
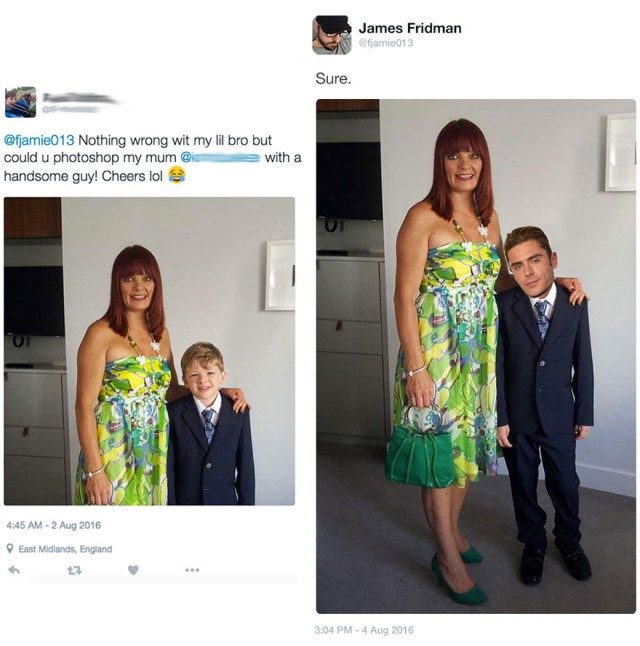
У меня на этом фото некстати рука сжата в кулак. Не могли бы вы сделать так, чтобы у меня в руке что-то было. Я — девушка в бежевом».
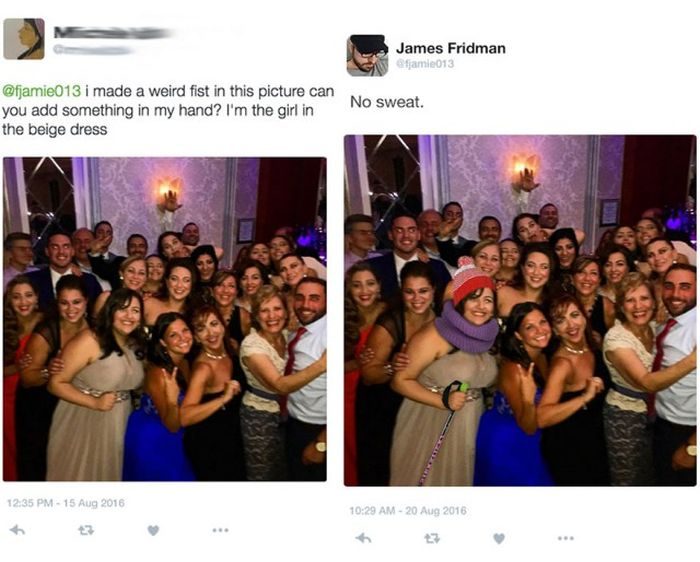
«Не могли бы вы сделать так, чтобы было понятно, что моя голова принадлежит моему телу? Я в оранжевой футболке».
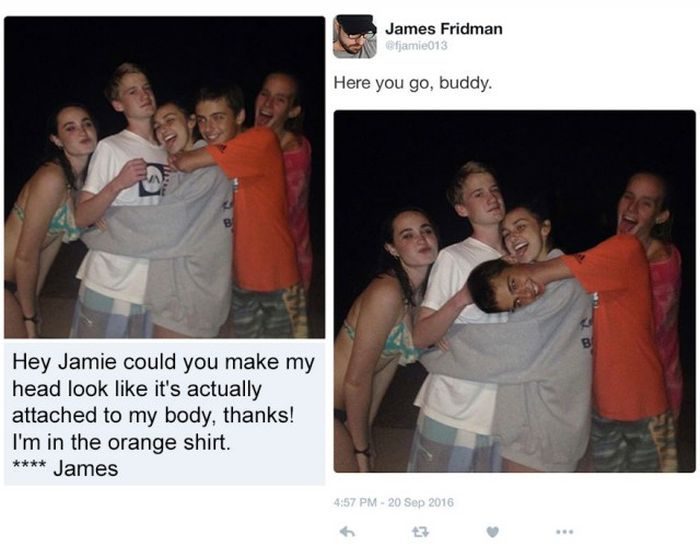
«Не могли бы вы сделать так, чтобы я целовала динозавра, а не этого парня в белой рубашке? Хотелось бы, чтобы это был ютараптор, но это не принципиально».
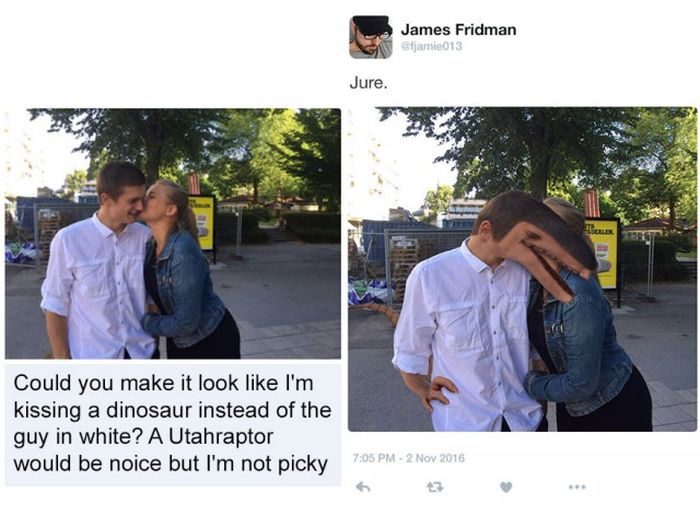
«Не могли бы вы что-нибудь сделать с парнем на заднем плане? Он портит всю картину».
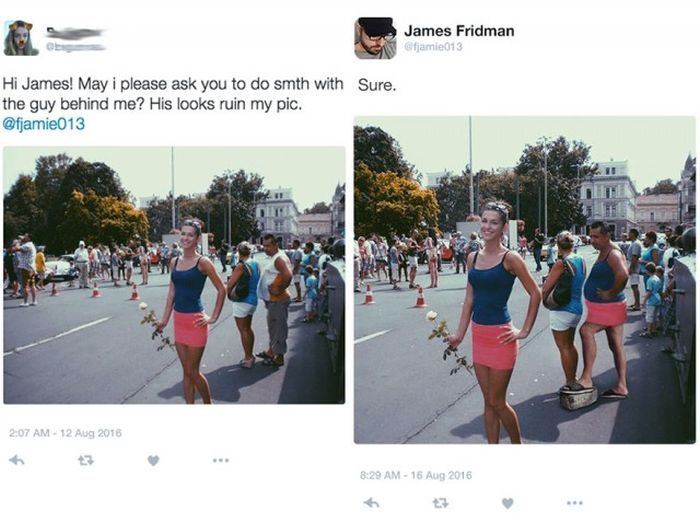
«Мне очень нравится ваша работа. Я хочу попросить вас что-нибудь сделать с парнем позади меня, он портит фото. Спасибо! Привет из Черногории».
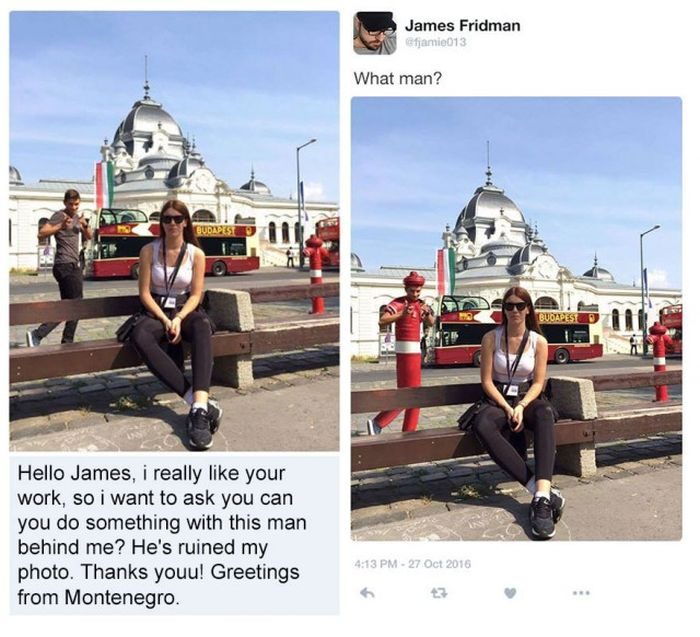
«Не могли бы вы сделать так, чтобы казалось, что утёс стоит на моей ладони?».
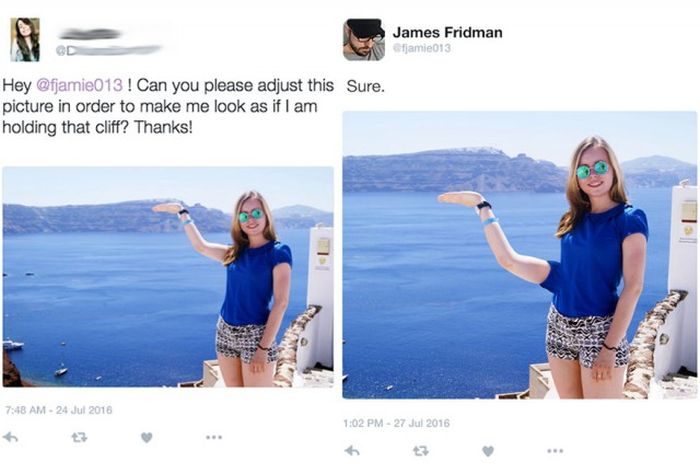
«Пожалуйста, сделайте меня более опасным и уберите этих женщин на заднем плане».
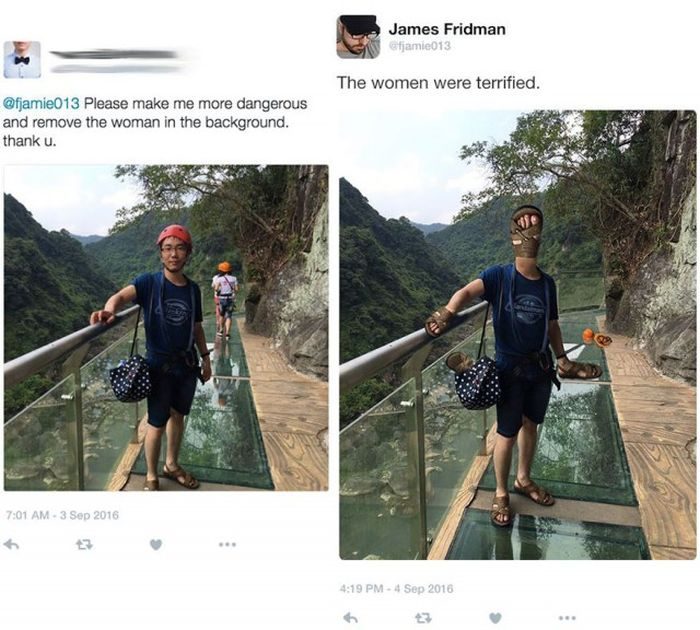
«Не могли бы вы сделать этот бой более эпичным?»
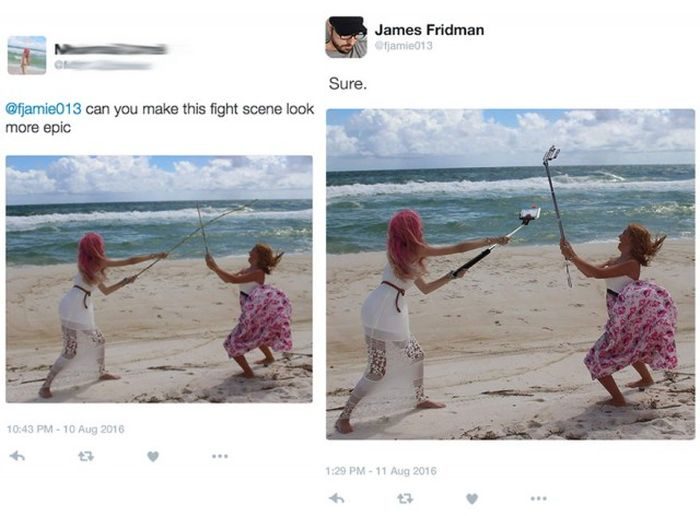
«Можешь поместить моего друга в менее неловкую позу?»
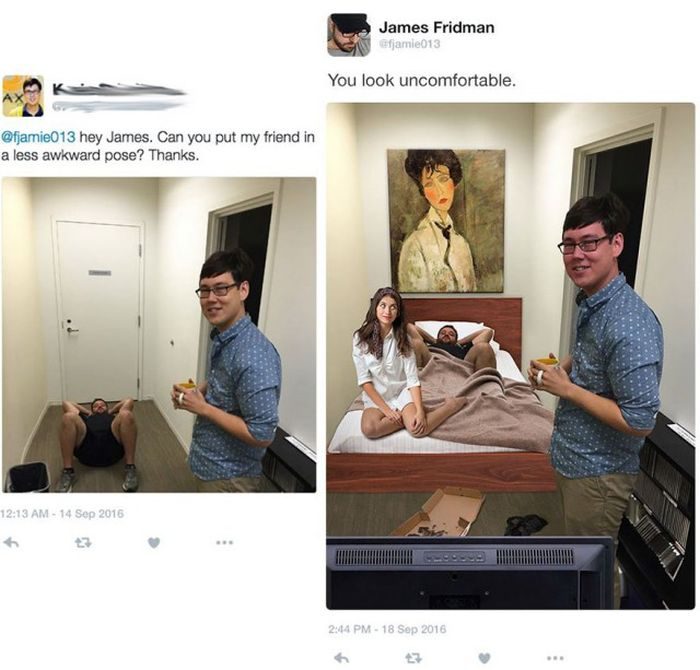
«Не могли бы вы открыть глаза моей жены. Она постоянно это делает. ».
Приемы, которые помогут вам сохранить массу времени и заметно повысят эффективность вашей работы.
1. Нажмите Tab, чтобы скрыть панель инструментов и палитры, Shift Tab скроет только палитры.
2. Двойной клик по серому фону откроет диалоговое окно для открытия файла.
3. Чтобы выбрать все слои нажмите Alt Ctrl A.
4. Caps Lock сменит Ваш курсор на более четкий крестик.
5. Нажмите клавишу F, и Вы сможете выбрать один из трех различных режимов экрана, что позволит сделать рабочую область больше.
6. Чтобы нарисовать прямую линию с помощью кисти или карандаша, сделайте один клик в точке начала, затем зажмите Shift клик в точке конца.
7. Нажатый Ctrl превратит любой инструмент в Move Tool (Перемещение), пока удерживаете его.
8. Нажатый Space (Пробел) превратит любой инструмент в Hand Tool (Рука), пока удерживаете его.
9. Нажав Ctrl и " " или "-" увеличивает и уменьшает масштаб изображения.
10. Если использовать Eyedropper Tool (Пипетка) с нажатой Alt - это позволит взять образец цвета для цвета фона.
11. Ctrl Alt Z и Ctrl Shift Z используйте для отмены и возврата ряда действий.
12. Рамер холста легко можно увеличить используя инструмент Crop Tool, растяните его за пределы холста и нажмите Ок.
13. Ctrl J создаст копию текущего слоя.
14. Ctrl Shift E сольет все видимые слои в один, Ctrl Shift Alt E сольет копию вимых слоев в один новый слой.
15. Ctrl D для снятия выделения, Ctrl Shift D для возврата выделения.
16. Shift и " " или Shift и "-" сменит режим наложения слоя на: Normal, Dissolve, Multiply, Screen, Overlay и т.д.
17. Если выбран инструмент Brush, прозрачность инструмента можно менять нажатием на соответсвующую цифру на клавиатуре.
18. Зажмите Alt и сделайте клик по значку глаза рядом с иконкой слоя на палитре слоев, чтобы скрыть все остальные слои, кроме текущего.
19. Выберите слой, зажмите Alt и сделайте клик на границе между верхним и текущим слоем, чтобы создать Cliping Mask
20. Удерживая Alt нажмите по кнопке создания нового слоя "Create a new layer" на панели слоев, чтобы появилось диалоговое окно с настройками для нового слоя.
21. Удерживая Alt нажмите по кнопке создания нового канала"Create a new channel" на панели каналов, чтобы создать альфа-канал.
22. У инструмента Move Tool в настройках доступна опция автовыделения слоя "Auto Select Layer" в зависимости от места клика.
23. Работая с сеткой Grid, потяните за верхний левй угол, где расположены шкалы для Grid, и начало отсчета для них станет в том месте, где Вы отпустите клавишу мыши. Двойной клик в верхнем углу, сбросит точку отсчета в первоначальное положение.
24. Создав путь с помощью инструмента Pen Tool можно скрыть/показать его вновь с помощью комбинации Ctrl Shift H.
25. Ctrl Tab переключит Вас между различными окнами с изображениями.
26. Удерживая Shift Alt трансформация объекта будет производится пропорционально, из центра.
27. Если у Вас выбран инструмент Move Tool и Вы хотите что-то скопировать, просто зажмите Alt и потяните за изображение. Удерживая Shift Alt объект легко переместить вдоль напрявляющих Grid.
28. Если Вы хотите выровнять горизонт или неровные края после сканирования, то возьмите инструмент Ruler Tool (Линейка), проведите линию вдоль Вашей кривой, затем идем в Image > Image Rotation > Arbitrary, значения угла поворота фотошоп подставит сам, осталось нажать Ок и изображение повернуто.
29. Чтобы отобразить панель Rules, нажмите Ctrl R.
30. Ctr E сольет текущий слой с нижележащим.
31. Если выбран инструмент Brush Tool, управлять диаметром кисти можно по средствам кнопок "[" и "]".
32. Двойной клик по инструменту Zoom Tool вернет масштаб изображения в 100%, а по инструменту Hand Tool растянет изображение на область экрана.
33. Смените активный слой при помощи Alt [ или ].
34. Переместите активный слой вверх или вниз при помощи Ctrl [ или ].
35. Чтобы скрыть направляющие Grid, нажмите Ctrl H.
36. Нажмите X для перключения цвета переднего плана и фона местами.
37. Нажмите D чтобы сбросить настройки цветов для переднего плана и фона в цвета по умолчанию: черный и белый.
38. Чтобы отобразить палитру с настройками Brushes, нажмите F5.
39. Ctrl клик по иконке слоя на панели слоев создаст выделение содержимого слоя.
40. Если хотите увидеть содержимое маски слоя, то зажмите Alt и сделайте клик по маске слоя.
41. Alt клик по иконке создания маски для слоя создаст черную маску .
42. Для лучшей организации слоев - сгруппируйте выделенные, нажав Ctrl G.
43. Ctrl Shift N создаст новый файл, с выводом диалогового окна; Ctrl Shift Alt N создаст новый слой в рабочем файле.
44. Когда активен инструмент Brush Tool клавиши [ и ] уменьшают и увеличивают диаметр кисти, а Shift [ или ] изменят жесткость кисти.
45. Нажмите Alt, чтобы Burning Tool стал выполнять функцию Dodge Tool, и наоборот.
46. Когда создаете текст, нажате на Enter создает новую строку, чтобы закончить писать нажмите Ctrl Enter или Enter на цифровой клавиатуре.
47. Вы можете переместить слой на любое другое открытое изображение в фотошоп, т.о. создастся копия слоя. Удерживайте при перетаскивании нажатой Shift и содержимое слоя вставится четко по центру.
48. После применения фильтра, его действие можно смягчить при помощи функции Fade, нажав Shift Ctrl F.
49. Скопировать маску слоя можно перетянув ее с нажатым Alt на другой слой.
50. Из вертикальной напр?6?
50. Из вертикальной напр?6?
Пфф, большинство из этих советов для тех, кто действительно работает в фш выглядят так: 65. Чтобы провести линию нажмите ЛКМ и проведите линию.

Анекдот
Умер раввин, попал в рай, и спрашивает Бога:
— Господи, расскажи, как ты сотворил вселенную?
— Сингулярность, потом Большой Взрыв, экспоненциальное расширение. Физики ваши, в принципе, всё верно поняли.
— А как же ты сотворил всё живое?
— Ну как. Сперва абиогенез, потом мир РНК, дальше эволюция, клетки, потом многоклеточные организмы.
— А человека ты как сотворил, Господи?
— Слушай, это же ещё Дарвин описал. Сперва приматы, потом использование орудий, речь, прямохождение. Ты что, школу прогуливал?
— Господи, но ведь в Торе написано про семь дней, про сотворение человека из глины.
— А как бы ты сам, ребе, если бы оказался тогда на горе Синайской, объяснил бы безграмотным пастухам с бронзовыми мечами — про кварк-глюонную плазму, ДНК и естественный отбор?
Помните…



А почему бы и нет?
На фоне новостей о выделении 40 миллиардов долларов помощи Украине, почему бы не раскрутить, например на том же реддите, байки о том, что вместо помощи своим афроамериканцам, латиносам и т.д., администрация Байдена предпочитает помогать своим БЕЛЫМ "братьям" за полмира от США? Афроамериканцы и беженцы из Мексики и так люто страдают, им не доплачивают за годы рабства, а десятки миллиардов опять сливаются на проклятых белых! А?
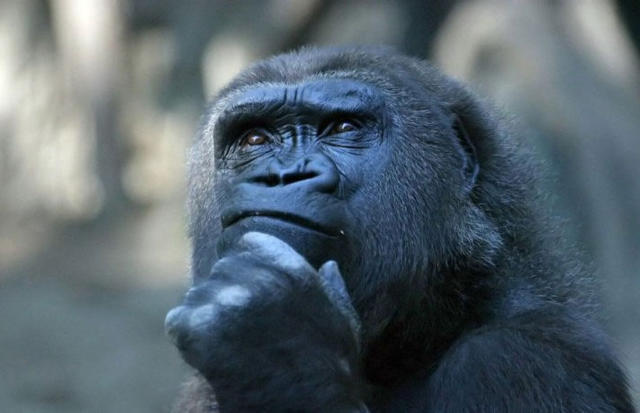

Тест на беременность

Попытался.. и нарвался
Когда переживаешь о приятелях


Долой границы


Ответ на пост «В нашем доме поселился замечательный сосед. »
В соседнем районе от Вас.


Кто успел, того и тапки


Срочника убили через несколько дней поступления на службу

Как точно

Ответ на пост «Украина не будет терпеть обмана со стороны Европы»
Вспомним мрии давно минувших дней

Оскар 1993

Отчёт худеющих

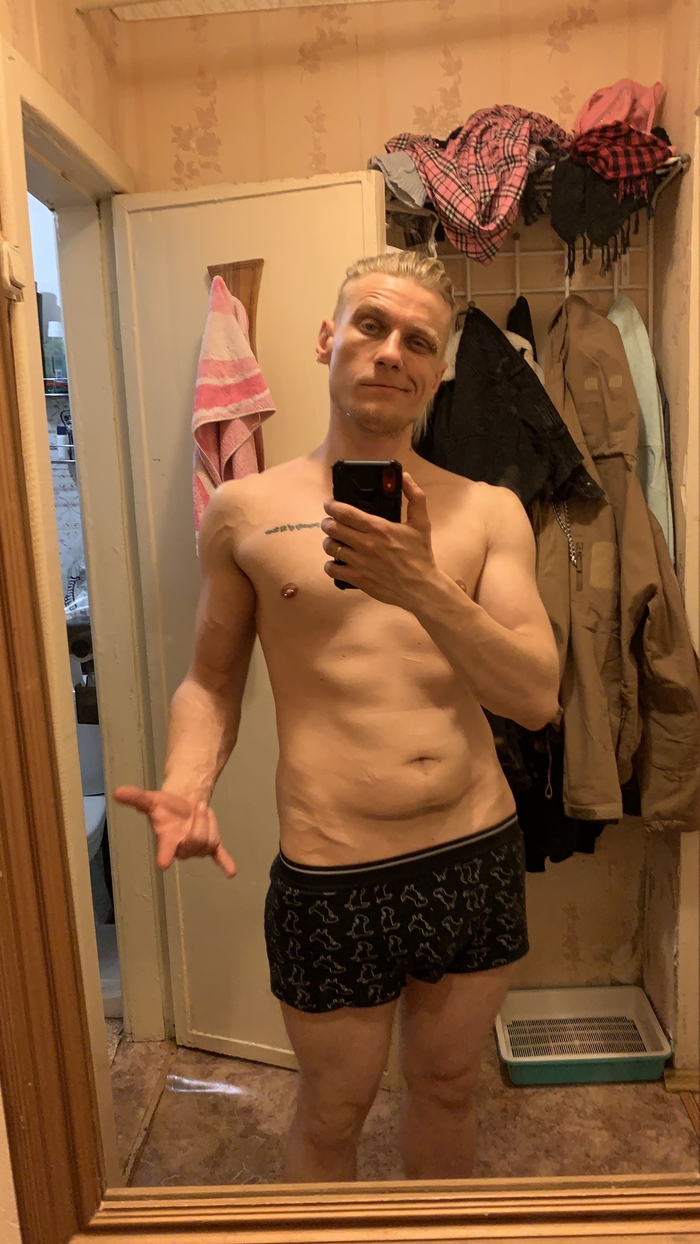
Вес со 126~кг до 80~кг за 15 месяцев.
Рост 180~см возраст 31 годик
Даже морду-лица прятать не буду.
Все хвастаются, я тоже хочу
(=
Сеньор, "; drop table users; ,я уронил сервак
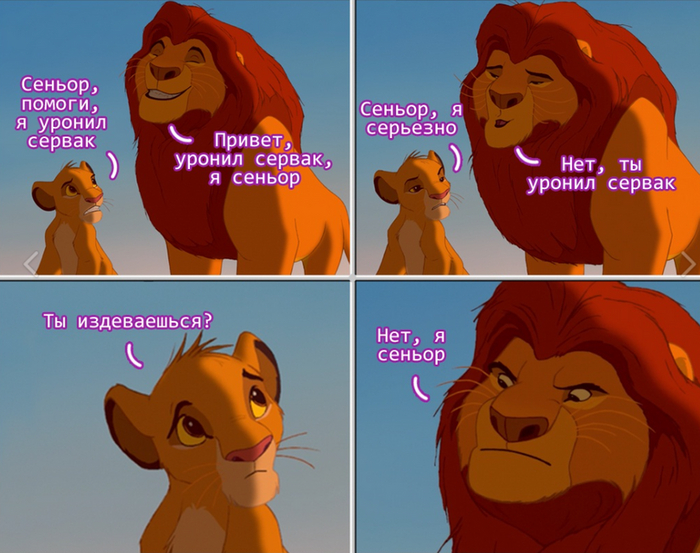
Ответ на пост «Тушёнка»
А мне вот интересно: если бы в Великобритании выпустили тушёнку "Ирландец томлёный с мощами святого Патрика", или в Испании - "Баск в собственном соку", или в Турции - "Курд тушёный, халяльный", какая реакция была бы у остального "цивилизованного" мира?
Альфа
Настоящий язык любви
- Какой язык является самым привлекательным?
Когда Россия в сердце.
Не смотря на снятую кожу.

Вот почему в Европе боятся трогать тему ВОВ
Они ВСЕ воевали против нас. Факты истории свидетельствуют, что в 1941 году на СССР напала не только Германия. Напала и вся остальная Европа, за исключением Сербов и Греков. На СССР шли - испанские дивизии и французские легионы, армии Италии, Румынии, Венгрии, Финляндии, части Чехословакии, Хорватии и другие.
Так, Брестскую крепость штурмовали австрийцы, а Севастополь - румыны и итальянцы. Даже Албания послала воевать в СССР дивизию СС "Скандербей"
Рвались отщипнуть себе кусочек от СССР румыны, венгры, хорваты, словаки. В танках Гудериана чуть ли не каждый второй водитель был чех. И все они зверствовали покруче немцев. Венгров-карателей не брали в плен советские солдаты. Совсем как в Гражданскую войну, когда они уже показали себя чудовищами. Под Ленинградом и Ржевом зверствовала голландская дивизия СС "Норд-Ланд".
Итальянцы, испанцы, шестьдесят тысяч французских добровольцев из дивизии СС "Шарлемань" и охранно-карательных отрядов, швейцарцы, фламандцы, валонцы. Дания и Испания послали своих солдат даже без официального объявления войны Советскому Союзу!
Другими словами, в момент нападения, постоянно пополняя "убыль", в армии Гитлера насчитывалось около миллиона солдат стран-союзников фашистской Германии, входящих сегодня в НАТО. Это без учета "засланных казачков" или хиви. Остается историческим фактом - до 1943 года численное превосходство в живой силе на советско-германском фронте постоянно было на стороне государства фашистского блока! Вместе с ними воевали против СССР дивизии целиком сформированные из предателей, а точнее из изменников Родины - литовская, латышская и эстонская дивизии СС, дивизия СС "Галичина", Грузинский, Туркестанский легионы и др., всего более 400 тысяч коллаборационистов, из которых украинские хиви составляли 250 тысяч. Они не считались военнопленными, после поимки придавались военному трибуналу.
Национальный состав военнопленных в СССР в период с 1941 года и по 1945 год, составлял:
немцев - 2 389 560 чел.,
японцев - 639 635
венгров -513 767
австрийцев - 156 682
чехов и словаков - 129 977
поляков - 60 260
итальянцев - 48 957
французов - 23 136
голландцев - 14 729
бельгийцев - 2 010
люксембуржцев - 1 652
На конец Второй Мировой войны в русском плену (исключая немцев) побывало до полутора миллионов европейцев.
ВОТ ПОЭТОМУ, МЫ ПРАЗДНУЕМ 9-ГО МАЯ ДЕНЬ ПОБЕДЫ, А ОНИ 8 МАЯ - ДЕНЬ ПРИМЕРЕНИЯ И ТРАУРА. РАЗНЫЕ У НАС ПРАЗДНИКИ И ПОВОДЫ.
Подборка креативного фотошопа, которая наверняка улучшит настроение.
Поддержи Бугага.ру и поделись этим постом с друзьями! Спасибо! :)

Дорогой друг, рекомендуем войти на сайт под своим логином, либо авторизоваться через свою соцсеть.
Авторизация займет буквально два клика, и затем вы получите много возможностей на сайте, кроме того случится магия с уменьшением количества рекламы. Попробуйте, вам понравится!
Посетители, находящиеся в группе Гости, не могут оставлять комментарии к данной публикации.

Подборка фото-приколов (30 шт)

Демотиваторы для всех (14 фото)

Прикольные картинки и фото (46 шт)

Подборка приколов выходного дня (45 шт)

Свежие прикольные картинки (25 шт)

Самое отдалённое почтовое отделение в мире (4 фото)

Забавных котиков вам в ленту! (30 фото)

Техника безопасности в действии и бездействии (25 фото)

Забавные противоречия в серии саркастических комиксов Антона Гудима под названием "Да, но. " (24 фото)

Очаровательные и забавные козлики (28 фото)
Смотрите посты по теме:
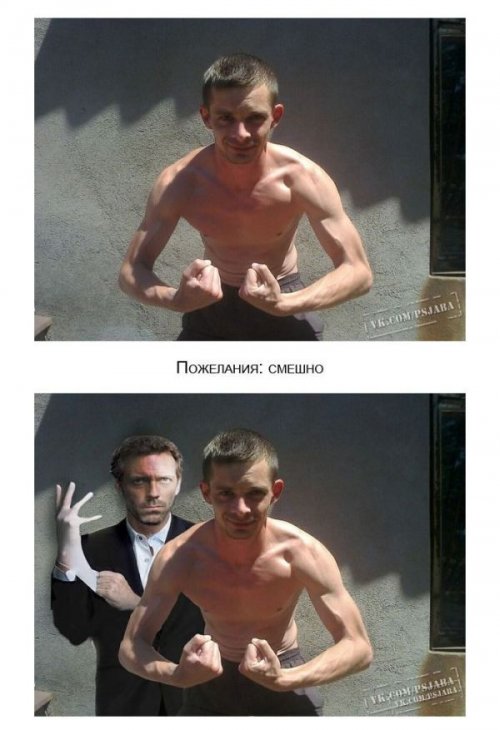
Отфотошопьте меня, плиз (17 фото)

Мастера фотошопа
Спорт глазами Фотошопа
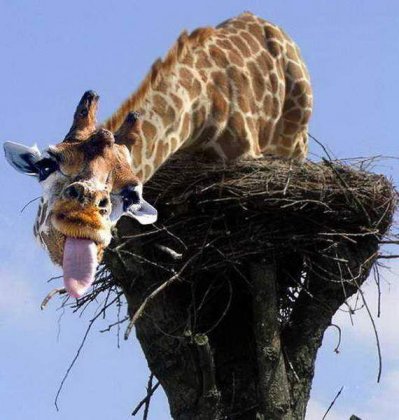
Чудеса фотошопа

Здесь фотошопа нет ни разу! (22 фото)

Кадры из фильмов после фотошопа.

Фотошопа много не бывает

Профессиональный грим или чудеса фотошопа?

Здесь фотошопа нет ни разу!

Шедевры фотошопа

Оригинальные снимки, сделанные без "Фотошопа" (20 шт)
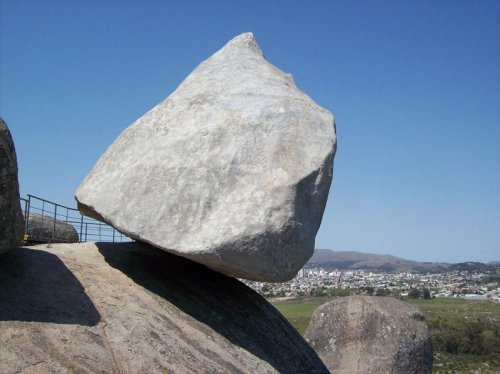
Мир прекрасен и удивителен и без фотошопа (17 фото)
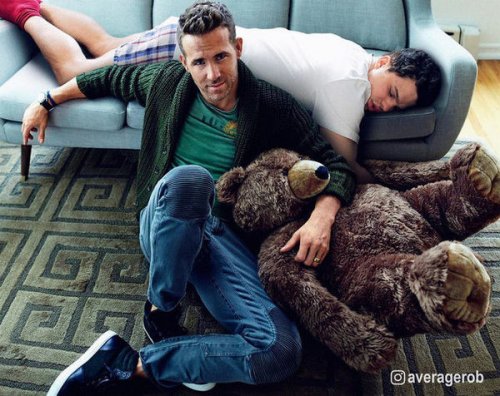
Мастер фотошопа Average Rob, которого в присутствии знаменитостей клонит ко сну (8 фото)

Здесь фотошопа нет ни разу! (24 фото)

Здесь фотошопа нет ни разу! (28 фото)



1. «Можешь сделать так, будто я в дереве?»
4. «Можешь сделать пряжку у меня на ремне побольше?»


5. «Можешь сделать так, чтобы казалось, будто мой парень правда хочет фотографироваться?»

6. «Можешь избавиться от людей на фоне?»

7. «Я с мячом для гольфа во рту. Можно сделать так, чтобы казалось, что мой друг уже ударил по мячу?»

8. «Мы с парнем хотели фото с утками, но они не попали в кадр? Можешь добавить нам уток?»

10. «Можешь убрать того парня в белой кепке, пожалуйста?»

11. «Можешь убрать знак «Убирайте за своими питомцами»?»

12. «Можешь отредактировать фото так, чтобы у меня были крылышки?»

13. «Отредактируешь фото так, чтобы я трогала верх Эйфелевой башни?»
14. «Можешь сделать, чтобы я была не в ванной?»

15. «На фото с выпускного кажется, как будто я напился. Исправишь это?»

16. «Можешь сделать моё лицо менее круглым? Я тот, что слева»
Читайте также:


