Как начертить узел в автокаде
Часто их еще называют в Автокад узловыми или опорными точками, так как привязка к ним осуществляется при помощи объектной привязки Узел, а опорными точками, так как они используются для уточнения/обозначения координат объектов.
Точки в Автокаде используется довольно часто и в основном в качестве опорных узловых точек. Они выводятся на печать, как любой объект и для них по умолчанию система создает специальный слой. Не будем забегать вперед и рассмотрим создание, настройку точек в AutoCAD.
Команда Точка (Point)
За ее создание отвечает команда Точка/Point, вызвать которую можно одним из следующих способов (начать создание точки):
- создать в Автокаде точку можно из строки меню пункт Рисование - строка Точка - в раскрывающемся списке выбрать режим построения точки Одиночная или Несколько;
- нарисовать ее можно из вкладки Главная ленты инструментов - в группе Рисование - кнопка Несколько точек в AutoCAD;
- построить точку в Автокаде можно из классической панели инструментов Рисование - кнопка Точка активным режимом построения Несколько;
- а так же создание точки можно начать, вписав наименование команды в командной строке Точка/Point.



Для удобства вызова команды Точка в Автокаде, а также команд Поделить (Divide) и Разметить (Measure), стоит добавить кнопки команд в подменю панели инструментов Рисование.
Режимы работы с точками в AutoCAD
Команда Point работает в двух режимах: обычный и циклический.
Кнопка в Автокаде Одиночная точка соответствует обычному режиму работы команды, при котором после построения точки, команда завершит свое выполнение.
Кнопка Несколько точек в Автокад соответствует циклическому режиму работы команды, при котором после построения точки, команда требует задать координаты следующей точки Автокад и т.д., пока вы не прервете ее выполнение нажатием на клавишу "Esc". Если вам необходимо поставить сразу несколько точек на чертеже, то выбирайте кнопку Несколько точек.
Команда в Автокаде Точка в циклическом режиме не может завершить свое выполнение нажатием на клавишу "Enter". Эту команду можно только прервать нажатием на клавишу "Esc".
Как поставить в Автокад точку
Чтобы поставить в AutoCAD точку, нужно вызвать команду Точка любым из вышеперечисленных способов. Вызовем данную команду из командной строки. Программа отобразит запрос:
Задать ее местоположение на чертеже можно: щелчком мыши или введя координаты в командную строку. Как только вы зададите координаты, точка построится, а команда Точка завершит выполнение. Команда Точка в AutoCAD всегда находится в обычном режиме построения, если вы ее вызываете из командной строки.
Стили точек или как изменить внешний вид точек
Если вы еще не изменяли в системе Автокад внешний вид точки (форму и размер), то поставив точку на чертеже, вы ее можете не заметить. По умолчанию в AutoCAD точка отображается в виде одного пиксела, что на экране разглядеть достаточно сложно.
Диалоговое окно Отображение точек позволяет изменять отображение точек на чертеже, вызвать которое можно:
- изменить стиль точки в Автокад можно из строки меню пункт Формат - строка Отображение точек. ";
- поменять в AutoCAD изображение точки можно на вкладке "Главная" ленты инструментов - в группе инструментов Утилиты - кнопка в Автокаде Отображение точек. ";
- либо прописать наименование команды в командной строке Типточки.


Диалоговое окно предлагает 20 стилей оформления точки в Автокад. Выбор нужного стиля точки осуществляется щелчком мыши. Выбранный в системе AutoCAD вид точки, а также текущий подсвечиваются черным фоном.
Размер точки (как сделать точку AutoCAD нужного размера)
В нижней части диалогового окна "Отображение точек в Автокаде" вы можете изменить размер точечных объектов. Размер точек можно установить:
"Относительно экрана" - размер точки Автокад на чертеже задается в процентах от размера экрана, соответственно их размер будет изменяться при зумировании чертежа, но не зависеть от изменения масштаба чертежа.
"В абсолютных единицах" - размер точки на чертеже устанавливается в абсолютных единицах, соответственно их размер не будет изменяться при зумировании чертежа, но при изменении масштаба размер точечного объекта также меняется.
Разберем более детально вопрос: "Какой размер, тип размера выбрать для отображения точек?"
Объект в Автокад Точка используется как вспомогательный объект для построений (не выводятся на печать). В этом случае независимо от выбранного типа размера принимается размер точки Автокад 5 %/ед. Тип размера точки в AutoCAD логично использовать "Относительно экрана". При зумировании чертежа их размер будет изменяться и доставлять некоторые неудобства, поэтому используйте команду "Реген" - регенерацию текущего видового экрана или команду "Всереген" для регенерации всех видовых экранов. Вид (стиль) точки Автокад я использую Крестик (как в знаке умножения), т.к. не загромождает чертеж и хорошо виден.
В AutoCAD можно делать простые точки с помощью команды POINT или PO, эти точки также называются узлами. Чтобы сделать точку, просто введите PO, нажмите Enter, а затем щелкните точку в области рисования или укажите координаты точки, где вы хотите сделать точку.
Как увеличить размер узла в AutoCAD?
Как создать область штриховки в AutoCAD?
Штриховка или заливка объекта или области
- Выберите вкладку «Главная» панель «Рисование» «Штриховка». …
- В списке «Тип штриховки» панели «Свойства» выберите тип штриховки, который вы хотите использовать.
- На панели «Шаблон» щелкните образец штриховки или заливки.
- На панели «Границы» укажите способ выбора границы массива:
Как создать точку в AutoCAD 2017?
- Выберите настройки и создайте стили, слои, группы точек и ключи описания.
- Выберите вкладку «Главная» панель «Создать данные рельефа» Меню «Точки» «Создать точки — Разное» Руководство . …
- Укажите положение точки на чертеже.
- При появлении запроса введите имя точки, описание и отметку.
- Нажмите Enter, чтобы завершить команду.
Как вы наносите координаты в AutoCAD?
Использование конкретных координат
- Щелкните вкладку «Главная»> панель «Рисование»> «Линия». Находить.
- Введите значение координат для первой точки, введя значение X, запятую, затем значение Y, например 1.65,4.25, XNUMX.
- Нажмите пробел или Enter.
- Выполните одно из следующих действий: …
- Нажмите пробел или Enter.
Как сделать узлы видимыми в AutoCAD?
Точки можно сделать видимыми с помощью любого из следующих методов: PDSIZE. Для системной переменной PDSIZE задано значение, из-за которого узлы кажутся очень маленькими и затем закрываются другими объектами. Установка PDSIZE в 0 приводит к тому, что узлы отображаются на 5% от размера экрана.
Почему Hatch не работает в AutoCAD?
Убедитесь, что слой штриховки включен и не заморожен. В разделе «Параметры/Отображение» убедитесь, что флажок «Применить сплошную заливку» установлен, а затем нажмите «Применить» и «ОК». Включите режим быстрого предварительного просмотра штриховки и заливки (см. Предварительный просмотр штриховки не отображается для выбранной области в AutoCAD).
Что такое команда штриховки AutoCAD?
Команда штриховки в AutoCAD используется для заливки области или выбранных объектов образцом штриховки или заливкой. … Вы увидите вкладку «Создание штриховки». Перейдите на панель свойств и выберите тип штриховки, который вы хотите вставить. Выберите между Solid, Gradient, Pattern или User Defined.
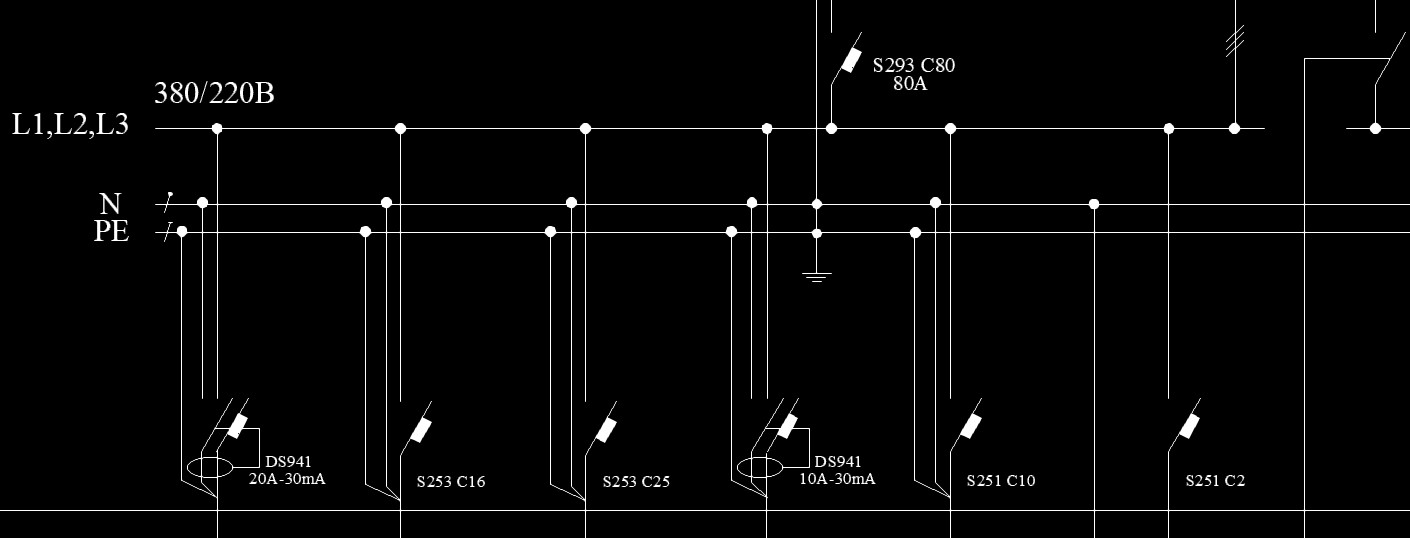
В AutoCAD в качестве вспомогательных объектов удобно использовать такой примитив, как точка в Автокаде (Аutocad). Такие объекты часто называют узловыми точками в Автокад. Они выводятся на печать, как и другие элементы чертежа. К тому же точка в AutoCAD может быть самостоятельным объектом. Можно настроить стиль отображения точки в Автокаде (Аutocad).
Далее рассмотрим, как поставить точку в Автокаде. Также узнаем, как изменить ее внешний вид. Для подробного изучения данной программы мы предлагаем общий курс "Autocad для начинающих" на нашем сайте.
Работа с точками в AutoCAD (как сделать точку в Автокаде)
Точка в AutoCAD представляет собой объект, для которого указать можно только координаты. Внешний вид определяется преднастройками программы.
Чтобы узнать, как нарисовать точку в Автокаде, нужно выполнить следующие шаги:
Вызов данной команды на вкладке «Главная» → «Рисование» → «Несколько точек».
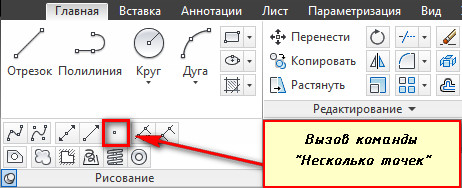
В командной строке отображается значение двух системных переменных:
- (PDMODE = 0) - установлена стандартная форма точек в Автокаде (Аutocad);
- (PDSIZE = 0) - установлен стандартный нулевой размер точек.
По умолчанию размер точки равен одному пикселю.
Далее необходимо указать местоположение точки на чертеже. Это можно сделать двумя способами:
- графически - с помощью мыши;
- указать координаты (x,y) в командной строке.
Чтобы завершить выполнение команды, нажмите Enter или Esc. Используя режим «Узел», к поставленной точке AutoCAD можно привязаться. Это существенно облегчает построение более сложных объектов.
Точка в Автокад характеризуется следующими параметрами: координатами вставки, размером маркера и его стилем.
Стили точек в Автокаде
Чтобы изменить внешний вид создаваемых точек в Автокаде, нужно на вкладке «Главная» → «Утилиты» выбрать «Отображение точек…»
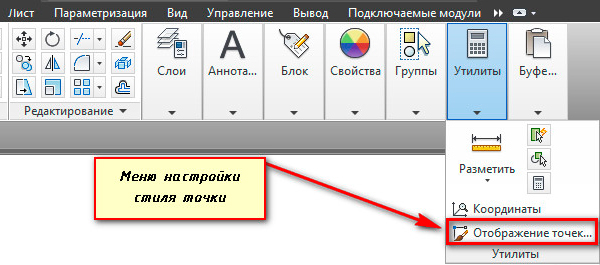
Отображение точек в Автокаде представлено 20 вариантами. Вам предлагается выбрать один из подходящих стилей маркера.

В этом же диалоговом окне можно задать размеры точки. Если выбран переключатель «Относительно экрана», то значение задается в процентах от размера экрана. По умолчанию размер точки составляет 5% от размера дисплея. Во втором случае размер задается в абсолютных единицах. Для изменения размера точки нужно ввести подходящие числовое значение в соответствующее поле.
После задания всех необходимых параметров закройте окно кнопкой "Oк". Все точки, которые были построены в системе AutoCAD, автоматически перерисуются в соответствии с новыми настройками.
Рассмотрим простейший пример использования данного инструмента. Между двумя точками можно провести отрезок. При этом координаты начальной точки и конечной задавать не надо. Достаточно привязаться к узловым точкам на чертеже, как показано на рисунке. Теперь мы с вами знаем, как сделать точку в Автокаде. С нашими статьями вы узнаете, как научиться работать в Автокаде с различными графическими объектами и не только.

Рассмотрим, как настроить привязки в Автокаде. Почти всегда в AutoCAD требуется чертить объекты, точно привязывая их друг к другу. Например, точно построить отрезок, начинающийся из угла уже построенного прямоугольника. Далее мы вам расскажем, как работать с Автокадом, включить привязки в Автокаде и правильно их настроить.

Чтобы подобные построения можно было выполнять с помощью мыши, в системе AutoCAD предусмотрен режим "объектной привязки". Когда мы начнем строить отрезок и подведем курсор к углу прямоугольника, то курсор автоматически "притянется" к нужной точке.
Чтобы осуществить объектную привязку в (autocad) автокад, необходимо выполнить следующие шаги:
Включение/выключение привязки в автокаде осуществляется нажатием ЛКМ (левой кнопки мыши) на пиктограмму "Привязка" на строке состояния. Чаще всего я использую горячую клавишу вызова - F3.

У этого режима "объектной привязки" в autocad имеется множество методов. Например, один метод привязки в автокаде (autocad) указывает, как курсор должен привязываться к прямолинейным отрезкам. Другой - дает возможность привязаться к середине отрезка, и так далее.
Настроить режим объектной привязки в автокаде можно в диалоговом окне "Режимы рисования" ➾ вкладка "Объектная привязка".
Вызываем это окно следующим образом.
- Наводим курсор мыши на пиктограмму "Объектная привязка".
- Нажимаем ПКМ правой кнопки мыши.
- В появившемся контекстном меню выбираем пункт "Настройка".
Вот как выглядит вкладка "Объектная привязка" в окне "Режимы рисования" в autocad.

На вкладке содержится перечень всевозможных методов объектной привязки в автокаде. Каждый метод имеет свои характерные точки, связанные с определенными объектами.
Возле каждого метода объектной привязки в autocad (автокад) показан внешний вид маркера, появляющегося в районе соответствующей характерной точки при «привязывании» к ней курсора.
Для наглядности описание методов объектной привязки я свел в таблицу.
| Метод объектной привязки | Объекты, к которым применяется привязка | Характерные точки метода объектной привязки |
|---|---|---|
| Конточка | Отрезки, дуги и сплайны | Конечные точки объектов |
| Середина | Отрезки, дуги, сплайны | Привязка будет осуществляться к серединам объектов |
| Центр | Круги, эллипсы и дуги | Центры кругов, эллипсов и дуг |
| Узел | Специальные объекты Точка | Привязка в автокаде (autocad) осуществляется к центру точки |
| Квадрант | Круги, эллипсы и дуги | Точки, делящие указанные объекты на квадранты (четверти). Это точки, соответствующие углам 0, 90,180 и 270 градусов |
| Пересечение | Пересечение любых объектов | Точки пересечения объектов |
| Продолжение | Условная линия, являющаяся продолжением отрезков и дуг | Точки на линиях, образующих продолжение отрезков, дуг и полилиний. Для срабатывания данного метода необходимо установить курсор на конец отрезка или дуги и немного подождать. Затем следует двигать курсор, как бы продолжая линию или дугу. Появится пунктирная линия, которая является условным продолжением объекта. А на пунктире появится привязка в виде косого знака «+». |
| Твставки | Блоки, атрибуты блока и текст | Для блоков привязка привязка в автокаде (autocad) будет производиться к базовым точкам вставки. О тексте в autocad и его характерных точках вставки читайте в другом уроке. |
| Нормаль | Прямолинейные отрезки, дуги, круги, эллипсы и сплайны | Точки на объектах в предполагаемом месте окончания перпендикуляра. Этот метод позволяет строить перпендикуляры к различным объектам в автокаде. |
| Касательная | Дуги, круги и эллипсы | Характерная точка появляется в предполагаемой точке касания. Этот метод позволяет строить касательные к дугам, кругам и эллипсам |
| Ближайшая | Все объекты | Привязка происходит к точке, в данный момент наиболее близко расположенной к курсору |
| Кажущееся пересечение | Все объекты | Позволяет осуществить привязку к воображаемому пересечению объектов. При этом характерная точка высвечивается в воображаемой точке пересечения |
| Параллельно | Отрезки | Позволяет строить отрезки параллельно выбранным. Сначала надо построить первую точку параллельного отрезка. Затем подвести курсор к исходному объекту, параллельно которому мы будем строить отрезок. Необходимо немного подождать, пока маркер связи не изменит вид на знак «+». Затем перемещайте курсор из начальной точки параллельно выбранному объекту. При этом появится вспомогательная пунктирная линия, проходящая точно параллельно выбранному объекту. |
Для наглядности приведу пример каждого из методов объектной привязки в autocad на рисунках.

Автор:
Можно вставлять узлы-точки и угловые разветвители, а также изменять ориентацию угловых разветвителей.
Используйте инструменты обозначения Т-образных соединений для вставки Т-образных обозначений символов узлов или обозначений Т-образных угловых соединений в существующие Т-образные пересечения проводов. Если присутствует обозначение Т-образного пересечения инструменты изменяют существующие обозначения с узлов на угловые соединения или обратно. При работе с инструментом "Вставить провод" вставка Т-образных соединений с символами узла и угловых Т-образных соединений выполняется автоматически, если для чертежа (в диалоговом окне "Свойства чертежа" "Стили") заданы графические образы Т-образных соединений с символами узла и угловых Т-образных соединений на пересечениях.
Не допускается вставка графического образа Т-образного соединения на пустое место. В точке Т-образного пересечения должно присутствовать допустимое окончание линии провода в любом месте на участке линии другого провода. При этом на простом повороте провода на 90 градусов графический образ Т-образного соединения не вставляется. Для доступа к инструментам редактирования, таким как "Переключение обозначений Т-образных угловых соединений", "Удалить компонент", "Быстрое перемещение" и "Вставить провод", можно щелкнуть правой кнопкой на любом из вставленных обозначений Т-образных соединений.
Вставка обозначений Т-образных соединений с символами узла
Вставка символов узлов-точек подключения в местах Т-образных пересечений.
Замена всех существующих графических образов угловых соединений проводов символами узлов. Для автоматической вставки обозначений Т-образных соединений с символами узла при каждом создании Т-образного пересечения проводов задайте значение по умолчанию для параметра "Т-образное соединение" в разделе "Стиль проводных соединений" диалогового окна "Свойства чертежа": "Стили".
Для удаления вставленного графического образа Т-образного соединения и восстановления целостности проводов щелкните на обозначении правой кнопкой мыши и выберите "Удалить компонент".
Вставка обозначений Т-образных угловых соединений
Эта функция обеспечивает вставку графического образа Т-образного углового соединения на имеющемся пересечении проводов.
Замена всех существующих графических образов соединений проводов с символами узлов на образы угловых соединений. Для автоматической вставки обозначений угловых Т-образных соединений при каждом создании Т-образного пересечения проводов задайте значение по умолчанию для параметра "Т-образное соединение" в разделе "Стиль проводных соединений" диалогового окна "Свойства чертежа": "Стили".
При наличии обозначения с символом узла он удаляется и заменяется графическим образом углового Т-образного соединения.
Для удаления вставленного графического образа Т-образного соединения и восстановления целостности проводов щелкните на обозначении правой кнопкой мыши и выберите "Удалить компонент".
Включение и отключение угловых разветвителей
Последовательное изменение существующего графического образа углового Т-образного соединения или образов, выбранных рамкой, на одну из четырех возможных ориентаций.
Щелчком правой кнопкой мыши или нажатием клавиши пробела выполняется последовательный перебор различных ориентаций Т-образного соединения. После вывода подходящей ориентации нажмите клавишу ESC.

- Выберите вкладку "Схема" панель "Редактирование проводов/номеров проводов" Переключение угловых разветвителей . найти
- Выберите или выделите рамкой Т-образные соединения, которые требуется изменить.
- Для выбора ориентации Т-образных соединений нажмите клавишу пробела или щелкните правой кнопкой мыши; при отображении требуемой ориентации следует нажать клавишу . При первом выполнении указанного действия все обозначения Т-образных соединений с символами узла заменяются графическими образами угловых Т-образных соединений, а при последующих выполнениях изменяется ориентация всех графических образов (четыре возможных варианта).
Читайте также:


