Как добавить цифры в фотошопе
Можно задать атрибуты текста перед вводом символов или сбросить их, чтобы изменить внешний вид выделенных символов в текстовом слое.
Прежде чем форматировать отдельные символы, их надо выделить. Можно выделить один символ, диапазон символов или все символы в текстовом слое.
Чтобы быстро научиться работать с текстовыми функциями Photoshop, см. раздел Добавление слов на картинку.
Чтобы выбрать текстовый слой, выполните одно из следующих действий:
- Выберите инструмент «Перемещение» и дважды щелкните текстовый слой на холсте.
- Выберите инструмент «Горизонтальный текст» или «Вертикальный текст» . Выберите текстовый слой на панели «Слои» или щелкните текст на изображении для автоматического выбора текстового слоя.
- Перетаскиванием курсором мыши выделите один или несколько символов.
- Щелкните внутри текста начало выделения, а затем щелкните конец выделяемого диапазона, удерживая нажатой клавишу «Shift».
- Выберите меню «Выделение» > «Все», чтобы выбрать все символы в слое.
- Дважды щелкните слово, чтобы выделить его. Трижды щелкните строку, чтобы выбрать ее. Четырежды щелкните абзац, чтобы выбрать его. Щелкните пять раз в любом месте текста, чтобы выбрать все символы в ограничительной рамке.
- Для выделения символов с помощью клавиатуры, щелкните текст, а затем, удерживая нажатой клавишу «Shift», нажимайте клавиши со стрелками влево и вправо. Для выделения слов при помощи клавиатуры, удерживая нажатыми клавиши «Shift»+«Ctrl» (Windows) или «Shift»+«Command» (Mac OS), нажимайте клавиши со стрелками влево и вправо.
Чтобы выделить все символы в слое, не помещая в текст курсор вставки, выберите текстовый слой на панели «Слои», а затем дважды щелкните значок этого текстового слоя.
Выделение и форматирование символов в текстовом слое переводит инструмент «Текст» в режим редактирования.
Панель «Символ» содержит параметры, предназначенные для форматирования символов. Некоторые параметры форматирования также доступны через панель параметров.
Панель «Символ» можно отобразить, выполнив следующие действия.
Выберите меню «Окно» > «Символ» или щелкните ярлык панели «Символ», если панель видна, но не активна.
Выберите инструмент «Текст» и нажмите кнопку «Панель» на панели параметров.
Чтобы установить параметр на панели «Символ», выберите значение из всплывающего меню справа от параметра. Для изменения значений числовых параметров можно воспользоваться стрелками вверх и вниз или же изменить значение непосредственно в текстовом поле. После непосредственного изменения значения нажмите клавишу «Ввод» («Return»), чтобы сохранить значение, «Shift» + «Ввод» («Shift» + «Return»), чтобы сохранить и выделить его, или «Tab», чтобы сохранить значение и перейти к следующему полю панели.
Выберите в диалоговом окне «Параметры шрифтов» пункт «Показывать параметры азиатского текста», чтобы на панели «Символ» появился параметр «Установить «цумэ»».
В меню панели «Символ» можно получить доступ к дополнительным командам и параметрам. Чтобы воспользоваться этим меню, щелкните треугольник в правом верхнем углу панели.
Динамические комбинации клавиш — это комбинации клавиш, которые отображаются в меню панели «Символ» только в момент ввода начала набора или типа абзаца, если выделен текст или когда курсор в тексте имеет I-образную форму. Динамические комбинации доступны для следующих параметров текста: «Псевдополужирный», «Псевдокурсивный», «Все прописные», «Капители», «Надстрочный индекс», «Подстрочный индекс», «Подчеркнутый» и «Зачеркнутый».
Размер шрифта определяет, насколько крупным текст будет выглядеть в изображении.
По умолчанию единицей измерения для текста являются пункты. Один пункт PostScript составляет 1/72 дюйма на изображении с разрешающей способностью 72 ppi. Существует, однако, возможность переключения с единиц измерения PostScript на традиционные определения размеров точки. Единицу измерения размера шрифта по умолчанию можно изменить в области «Единицы измерения и линейки» диалогового окна «Установки».
Введенный текст визуализуется текущим основным цветом, причем этот цвет можно изменить до или после ввода текста. При редактировании существующего текстового слоя можно изменить цвет как одного или нескольких выделенных символов, так и всего текста в слое.
Photoshop, программа для редактирования графики от Adobe, позволяет создавать, редактировать и работать со многими различными типами изображений и фотографий. Существует множество причин, по которым вы, возможно, захотите включить числа в свой файл Photoshop, например, добавление даты к фотографии или размещение идентификационного номера на этикетке или в файле водяного знака. Photoshop упрощает вставку и запись чисел.
Шаг 1
Откройте программу Adobe Photoshop. Нажмите меню «Файл» и выберите «Новый». Выберите параметры нового файла Photoshop, который вы хотите создать, такие как ширина и высота, или щелкните размер Photoshop по умолчанию в раскрывающемся меню «Предустановки». Нажмите «ОК». Или щелкните меню «Файл», выберите «Открыть» и дважды щелкните сохраненный файл Photoshop, который вы хотите открыть.
Шаг 2
Щелкните значок инструмента «Тип», представленный заглавной буквой «Т», в палитре «Инструменты» в левой части программы. Щелкните в любом месте документа Photoshop, чтобы создать новый слой «Тип» и вставить курсор. На клавиатуре компьютера введите числа, которые вы хотите написать в Photoshop.
Шаг 3
Нажмите меню «Окно» в верхней части программы Photoshop. Нажмите «Символ», чтобы отобразить параметры «Символ» для форматирования чисел.
Шаг 4
Дважды щелкните цифры в документе Photoshop, чтобы выделить и выделить их. В окне «Символ» щелкните раскрывающееся меню шрифтов и выберите шрифт, в котором вы хотите отобразить свои цифры, например Times New Roman, Verdana или Arabic. Выберите размер шрифта для чисел (например, 18 пт) и выберите желаемое расстояние между каждым из чисел. При желании выберите параметры горизонтальной или вертикальной шкалы. Нажмите «Цвет», выберите соответствующий цвет для чисел и нажмите «ОК». Закройте окно «Персонаж».
Шаг 5
Нажмите значок «Создать деформированный текст» на панели инструментов в верхней части Photoshop, если вы хотите дополнительно оформить свои цифры. Нажмите на раскрывающееся меню «Стиль» и выберите нужный стиль. Сдвиньте полосы «Изгиб», «Горизонтальное искажение» и «Вертикальное искажение» влево или вправо, чтобы настроить деформированный стиль. Нажмите «ОК» в поле «Текст деформации», чтобы применить изменения к вашим номерам.
Как проверить нечетные или четные числа в "MATLAB"

MATLAB - это язык программирования высокого уровня, который не требует управления деталями памяти. MATLAB используется в основном для технических и научных вычислений и является альтернативой .
Как генерировать нечетные числа в Python

Программисты могут генерировать числа в Python любым количеством способов. Хотя генерация случайных чисел существует как встроенная функция, программист может захотеть составить списки конкретных .
Как написать квадратные числа на компьютере

Написание квадратов чисел, таких как 10 с поднятыми 2 рядом с ним, на компьютере может быть сложным, особенно если используемый вами процессор не имеет функции надстрочного индекса, которая .
Photoshop является одной из наиболее популярных программ современности. Ей пользуются как любители, так и профессионалы. И у каждого пользователя когда-либо возникали различные вопросы по этому приложению. Мы неоднократно писали на нашем сайте о лайфхаках. В этот раз хотелось бы рассказать вам о том как искать определенный цвет. Допустим вы нарисовали какую-то картинку, разукрасили её и теперь вам нужно узнать чем вы это сделали. Ниже мы расскажем вам о том как определить нужный вам цвет.
Ищем цвет существующей точки

Для начала загрузите необходимую фотографию, с которой вы будете получать определенный цвет.
Теперь выбираем инструмент пипетка. Обычно он располагается слева, по счету шестой сверху. Для того чтобы узнать цвет определенной точки, нужно зажать кнопку Alt на клавиатуре и нажать мышкой в нужном месте.
Для того чтобы узнать код цвета, нужно зайти в команду палитра и посмотреть его снизу.

Для чего нужен инструмент "Цветовой эталон"?
Цветовой эталон — это незаменимый цвет при цветокоррекции изображения. С помощью него можно ставить контрольные точки. Все нужные факты переносятся в раздел инфо. Таким образом, вы лучше узнаете о нужных цветах изображения. При редактировании очень удобно.
На этой странице

Смена палитры цветов
Вместо палитры цветов Adobe можно пользоваться палитрой цветов операционной системы или палитрой сторонней разработки.
Дополнительные сведения см. в документации к операционной системе.
Добавление и удаление образцов цвета
Можно добавлять или удалять образцы цвета на панели «Образцы».
Можно также добавить образец цвета из палитры цветов, нажав кнопку «Добавить в образцы».
Добавление цвета в панель «Образцы»
Поместите указатель мыши над пустым местом в нижней строке панели «Образцы» (он превратится в инструмент «Заливка») и щелкните, чтобы добавить цвет. Введите имя нового цвета и нажмите кнопку »ОК».

Новые цвета сохраняются в файле настроек Photoshop и поэтому не удаляются между сеансами редактирования. Чтобы окончательно сохранить цвет, его нужно сохранить в библиотеке.
Во многих случаях удобно не только получить цвет, передаваемый в Интернете без искажений, но и иметь возможность получить его обозначение для использования на web-странице. Это можно сделать при помощи специального поля. В нем отображается HTML-код текущего цвета. При помощи его контекстного меню можно скопировать код или вставить его в поле (тем самым выбрать новый цвет). Таким образом, у вас есть возможность непосредственно поместить код цвета в HTML-документ или загрузить его из HTML в Фотошоп. Вы также можете задать код цвета вручную, просто введя его с клавиатуры.
ПРИМЕЧАНИЕ. Для выполнения операций с полем ввода необходимо выделить содержащийся в нем текст.
Пользователи, предпочитающие выбирать цвет при помощи панели Цвет (Color), также могут использовать безопасную палитру и различные цветовые модели. Выбрать режим можно при помощи меню, появляющегося после нажатия на кнопку со стрелкой. Это меню изображено на рис. 3.9. В нем находятся команды выбора способа представления цвета (RGB, CMYK, Lab и т. д.), команда копирования в буфер обмена HTML-кода цвета (Копировать как HTML (Copy Color as HTML)), команды выбора режима спектра, расположенного на панели, а также команда Безопасный для Web спектр (Make Ramp Web Safe). При подготовке web-графики особенно полезной может оказаться команда Ползунки цветов Web (Web Color Sliders). После ее вызова при помощи ползунков, задающих цветовые составляющие, выбирается только «безопасный» цвет. На рис. 3.10 изображена панель Цвет (Color) в режимах Ползунки RGB (RGB Sliders) и Ползунки цветов Web (Web Color Sliders).

Рис. 3.9. Меню настройки панели Colors


Рис. 3.10. Панель Color в режимах RGB Sliders (слева) и Web Color Sliders (справа)
Обратите внимание на символ несоответствия выбранного цвета безопасной палитре, отображаемый в режиме выбора безопасных цветов. Щелкнув на нем, вы сможете принять для использования предложенный программой эквивалент. Вы также можете выбирать безопасные цвета из спектра, вызвав предварительно из меню панели команду Безопасный для Web спектр (Make Ramp Web Safe).
СОВЕТ. Вызвать панель Цвет (Color) на экран можно при помощи команды Окно > Показать Цвет (Window > Show olors).
ПРИМЕЧАНИЕ. При переводе панели Цвет (Colors) в безопасный режим вы сможете выбирать из фиксированного набора цветов «безопасной» палитры. Возможные значения цветовых составляющих отмечены на ползунках штрихами.
Несмотря на то, что окно выбора цвета и панель Цвет (Color) предоставляют возможность работы с безопасной палитрой, гораздо удобнее выбирать стандартные цвета при помощи панели Каталог (Swatches) (см. рис. 3.11). Она вызывается на экран командой Окно > Показать Каталог (Window > Show Swatches).
Переключить панель в режим отображения безопасных цветов можно, выбрав из ее меню одну из следующих команд: Web Hues.aco, Web Safe Colors.aco или Web Spectrum.aco.
Эти команды представляют имена файлов каталогов цветов, которые вы можете загрузить вручную при помощи команд Загрузить каталог (Load Swatches) или Заменить каталог (Replace Swatches) из меню панели. После вызова команды загрузки каталога вам будет предложено подтвердить выполнение этой операции, причем вы можете указать на необходимость либо замены каталога, либо добавления к нему загружаемого модуля.

Рис. 3.11. Панель Swatches
Нажав кнопку Создать образец цвета переднего плана (Create new swatch of foreground color), расположенную на панели Каталог (Swatches), вы можете создать из цвета переднего плана новый образец. Чтобы удалить образец, перетащите его при помощи мыши на специальную кнопку, расположенную на той же панели.
СОВЕТ. Вы можете в любой момент вернуть панель Каталог (Swatches) в исходное состояние. Для этого достаточно вызвать из ее меню команду Сбросить каталог (Reset Swatches). Также полезно знать, что каталоги цветов, поставляемые с программой, находятся в подкаталоге PresetsColor Swatches каталога, в который был установлен Фотошоп.
Всем давно известно, что графический редактор Adobe Photoshop обладает очень широкими возможностями для редактирования изображений. Одной из самых распространенных операций редактора является работа с текстом. Выполняя данную операцию нужно правильно распознать формат рисунка, для замены текста на изображении понадобится:
— Исходное изображение с текстом;
— Лицензионная программа Adobe Photoshop(Закажите ее у нас со скидкой и быстрой доставкой).
Инструкция
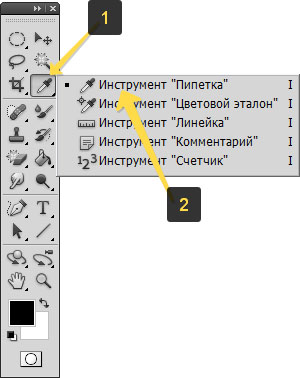
- Если у вас имеется нужное изображение с расширением PSD, то в его редактировании нет ничего сложного. Psd – это стандартный формат документов Adobe Photoshop. Откройте данное изображение в редакторе, имеющийся текст должен располагаться на отдельном слое. Откройте панель слоев клавишей F7 или нажмите соответствующий пункт в меню «Окно», активируйте слой с текстом. Щелкните мышкой на текст и приступайте к его редактированию обычным способом. Для сохранения формата текста не удаляйте полностью имеющуюся надпись.
- Чаще всего приходится редактировать текст на фотографиях, которые не разделены на слои, они имеют формат Jpg. Рассмотрим вариант редактирования текста на однотонном фоне. Для начала нужно записать цвет текста, используйте опцию «Пипетка» и кликните на текст. Опция «Пипетка»
Щелкните на инструмент выбора основного цвета и запомните, а лучше запишите информацию о цвете.
на палитре цветов выберите цвет, информацию о котором вы записывали. Выберите соответствующий размер и цвет шрифта и установите курсор в начало будущего текста. Введите текст. Если вам не подходит формат, то повторите процедуру удаления и внесите изменения в формат текста.
Видео: Фотошоп, Как заменить текст на готовой картинке.
Как только вы научитесь заливать фон, вы сможете заменять текст на изображении. К счастью, большую часть работы программа сделает за вас. Мы расскажем вам, как редактировать текст в Фотошопе .
Часть 1. Удаление старого текста

- Изолируйте слой, который вы редактируете, чтобы не удалить ничего существенного. Вы также можете продублировать фоновый слой, чтобы гарантировать, что вы не испортите исходное изображение. Кликните по нему в палитре слоев и нажмите Ctrl + J или Cmd + J , чтобы создать копию оригинала:


- Одноцветный фон: Создайте новый слой и используйте инструмент « Пипетка », чтобы подобрать цвет фона. Затем используйте кисть, чтобы закрасить старый текст:
- Сложный фон: Вам нужно использовать сложные инструменты, чтобы повторить фон. Остальная часть этой статьи будет посвящена именно таким сложным задачам, а также инструментам, необходимым для их выполнения:

- Перед тем, как редактировать текст в слое Фотошопа , увеличьте масштаб, чтобы обрезать текст максимально точно по контурам букв. В этом случае нам придется заменять меньше фона. Чем больше вы увеличите масштаб, тем лучше будет выглядеть конечное изображение:

- Выделите текст, который вы хотите удалить с помощью инструмента « Быстрое выделение » или « Лассо ». Если текст на фоне выглядит как буквы на неровной поверхности, используйте соответствующий инструмент выделения, чтобы точнее отметить текст. Линия контура должна плотно прилегать к тексту:
- Обведите текст, а затем перейдите в Выделение>Уточнить края , чтобы получить идеальное выделение;
- В качестве альтернативы вы можете, удерживая нажатой клавишу Ctrl / Cmd кликнуть по текстовому слою, чтобы выделить его.
Если текст уже находится в отдельном слое, удерживая Ctrl / Cmd , кликните по его миниатюре ( обычно она выглядит как буква « T « ), чтобы выделить весь текст сразу:

- Расширьте выделение на 5-10 пикселей за пределы исходного текста. Для этого нажмите на кнопку Выделение> Модификация>Расширить. Перед тем, как редактировать текст в Фотошопе , нам нужно создать небольшую рамку вокруг него. Это фон, который будет использоваться для замены текста.
Часть 2. Замена фона
- Используйте функцию « Заливка с учетом содержимого », чтобы автоматически залить текст новым фоном. Эта мощная функция анализирует изображение под текстом, а затем случайным образом повторяет его вместо слов, что позже позволит написать новый текст. Чтобы использовать ее, убедитесь, что:
- Текст выделен;
- У вас есть 5-10 пикселей выделенного пространства вокруг текста;
- Выбран слой с соответствующим фоном.
- Перейдите к верхнему меню и выберите « Редактирование », а затем « Выполнить заливку ». На экране появится меню заливки. Оно предоставляет различные способы для заливки всех пикселей выделения. С их помощью можно просто заменить текст. В меню есть два раздела: « Содержание » и « Наложение »:

- Перед тем, как продолжить редактирование текста в слое Фотошопа, выберите в разделе « Содержание » пункт « С учетом содержимого », а затем установите флажок для параметра « Цветовая адаптация ». « С учетом содержимого » означает, что Photoshop будет анализировать выделенные пиксели и использовать их, чтобы создать новый фон:

- Нажмите « OK », чтобы создать заливку. Эта заливка является случайной, поэтому, если она не совсем подходит, вы можете вернуться в Редактирование> Выполнить заливку и попробовать снова, чтобы получить лучший результат. Если у вас с первого раза не получилось так, как вы хотите, попробуйте:
- Перейти к разделу « Уточнить края » до того, как выбирать пункт « Выполнить заливку », и растушевать края выделения. Это поможет лучше смешать пиксели;
- Изменить « Режим наложения » в меню заливки. Уменьшите непрозрачность до 50% и попробуйте создать 2-3 заливки поверх друг друга, чтобы получить более случайный эффект;
- Используйте вместе с « Пипеткой » инструменты « Кисть » и « Градиент », чтобы закрасить проблемные места.
Часть 3. Добавление нового текста

- Найдите подходящий шрифт перед тем, как редактировать текст в слое Фотошопа . Если вы знаете шрифт, которым был написан оригинальный текст, или хотите выбрать свой собственный, вы можете выбрать его при активном инструменте « Текст ». Но если вы хотите использовать точно такой же шрифт, придется немного покопаться. Вы можете скачать шрифты бесплатно в интернете и добавить их в Photoshop ( как правило, это файлы с расширением .ttf ). Вы также можете использовать сайт WhatTheFont , который определяет шрифт на загруженном пользователем изображении:

- Введите и разместите текст, затем растрируйте его. Выберите нужный шрифт, цвет, а затем введите текст. Поместите его там, где он должен находиться, а затем кликните правой кнопкой мыши по слою текста в палитре слоев и выберите пункт « Растрировать текст »:
- Растеризация текста позволяет проще его корректировать. Но вы больше не сможете изменить текст после растеризации. Поэтому убедитесь, что все написано правильно:

- С помощью функции « Произвольная трансформация » задайте нужный угол и форму редактируемого текста в Фотошопе, и поместите его в нужном месте. Чтобы применить произвольную трансформацию, убедитесь, что ваш новый текст выбран в меню слоев. Затем нажмите Ctrl + T или Cmd + T , чтобы преобразовать текст. Вы можете также перейти в Редактирование> Произвольная трансформация . В появившемся окне измените размер объекта.
Также вы можете:
- Кликнуть в любой точке, чтобы изменить размер текста от этой точки;
- Удерживая нажатой клавишу Shift, пропорционально изменить размеры;
- Удерживая нажатой клавишу Ctrl или Cmd, нажать в любой точке, чтобы при трансформации задать перспективу от этой точки;
- Удерживая нажатой клавишу Alt или Opt, растянуть, сжать, или перевернуть текст.

- Используйте фильтр « Пластика », чтобы с помощью вращения, поворота и изгиба подогнать текст под конечный объект. К примеру, вы хотите заменить текст, написанный на банке колы. Получить точный изгиб будет невозможно без более тонкого инструмента, чем « Произвольная трансформация ». Вместо этого перейдите в Фильтр> Пластика .
С помощью кисти постепенно изогните текст, как вам нужно:
- Сделайте кисть как можно больше, чтобы скорректировать весь блок текста сразу;
- Уменьшите значение нажима кисти, чтобы получить более тонкий эффект.
Совет
Если вы в процессе того, как в Фотошопе редактировали текст на картинке, допустили ошибки, то нажмите сочетание клавиш Ctrl / Cmd + Z . Это комбинация для отмены операции.
Данная публикация представляет собой перевод статьи « How to Replace Text in Adobe Photoshop » , подготовленной дружной командой проекта Интернет-технологии.ру
ProGIMP — сайт про Гимп
GIMP — The GNU Image Manipulation Program
Гимп — бесплатный графический редактор
Похожие вопросы уроки
2 ответа
если цифры на однотонном фоне, создаете новый слой, делаете прямоугольное выделение немного больше чем изображение цифр на картинке. Копируете цвет возле цифр и заливаете этим цветом прямоугольник выделения. Объединяете слои. С помощью инструмента "Текст"[T] пишите новые цифры.
Если фон не однородный , то можно применить инструмент "Штамп"[C]. Пример как использовать показан в уроке
/articles/remove_superfluous_details/
Лучше заранее создать слой с новой надписью, подобрав нужный размер и шрифт имитирующий тот, что на картинке.
Начинающий пользователь Photoshop? Хотите научиться работать с инструментом «Текст»? Вы обратились по адресу.
Быстро находите понятные ответы, советы и учебные видеоролики по самым часто задаваемым вопросам об инструменте «Текст».

Загрузить файл примеров и шрифты для пробного использования
Мы подготовили пример файла, на котором можно попрактиковаться и создать что-нибудь красивое. Загрузите и откройте этот документ PSD (ZIP, 1,35 МБ) и попробуйте выполнить все задания в своем собственном файле. Поэкспериментируйте с размером и цветом шрифта, а также с расположением текста, чтобы получить желаемые результаты.
Если на компьютере не установлены шрифты, используемые в образце файла, можно заменить их шрифтами по умолчанию. Вы также можете получить шрифты, используемые в этом файле: Nunito и Roboto. Дополнительные сведения см. в разделе Активация шрифтов.
Оставьте комментарий, если у вас возникнут вопросы, ответы на которые вы не найдете здесь.
Откройте фотографию или документ Photoshop (PSD).

На панели инструментов выберите инструмент Текст или просто нажмите клавишу «Т» для быстрого выбора.По умолчанию выбран пункт Инструмент «Горизонтальный текст» , с помощью которого можно добавить текст в горизонтальной плоскости. Если требуется добавить текст в вертикальной плоскости, еще раз щелкните инструмент «Текст» и выберите Инструмент «Вертикальный текст» в контекстном меню.

Хотите добавить несколько слов в качестве заголовка? Щелкните в любом месте холста, чтобы ввести текст. В Photoshop это называется короткий текст.
Еще один тип текста в Photoshop — текст абзаца. Как можно понять из названия, этот тип текста используется для ввода абзаца текста. Щелкните и перетащите курсор на холсте, чтобы создать ограничительную рамку, в которой можно будет ввести текст абзаца. Она поможет эффективно редактировать и выравнивать абзац в дальнейшем.
Читайте также:


